
お小遣いサイト(ポイントサイト)は基本的には、パソコン版とスマートフォン版がそれぞれ用意されています。
お小遣いサイトによって違いはありますが、多くのお小遣いサイトにおいて、スマートフォン版専用の無料コンテンツが用意されており、パソコン版と合わせて利用することで多くのポイントを稼ぐことが可能となっています。
ただし残念なのはスマホ版では、パソコン版で使えた「Ctrl+左クリック」「2窓(ウインドウ)同時作業」の、所要時間短縮の小技を利用することが出来ないので、パソコン版に比べて時間が掛かってしまいます。
しかし!パソコンでスマホサイトを利用する方法があるのです!!
ちょっとスマホ版はパソコン版に比べて時間が掛かってめんどくさいな・・・と思っていた方には必見であります!!
それでは早速パソコンでスマホサイトを利用する方法を紹介していきます。
▼そもそもお小遣いサイトとは?という方はこちらの記事をどうぞ▼
Contents
パソコンでスマホサイトへとアクセスする方法
パソコンでスマホサイトへとアクセスするためには、ユーザーエージェントというものを変更する必要があります。
ユーザーエージェントとは、Webサイトへのアクセスする際にどの端末、どのブラウザを利用しているか?の情報ということになります。
このユーザーエージェントを変更することで、実際はパソコンのブラウザで見ているのを例えば「Apple iphone6」で見てますよと偽装するわけなのです。
偽装?ってやばいんじゃ?

お小遣いサイト(ポイントサイト)には、明確にダメとは記載されていないので大丈夫だと思いますが、個人的にはグレーゾーンかな?と思っています。
実は私ユーザーエージェント偽装でのスマホサイト利用は、お小遣いサイトを利用しはじめてからずっと利用しています。(1年以上経過)これだけ長期的に利用しても、特にペナルティ、指摘等をお小遣いサイト側からは受けたことがありません。
もっとはやくに紹介しても良かったのですが、やはり安全面を考えると・・・と二の足を踏んでいました。私自身、実際に1年以上利用しても特に問題が無かったのでようやく今回紹介に踏み切ったわけです。
いちおう、絶対に大丈夫とは言い切れませんので、利用は自己責任でお願いします。
Google Chromeをインストールする
まずはGoogle Chromeをインストールしましょう。(もちろんすでにGoogle Chromeを利用されている方はこの項目は飛ばしてください)
Google ChromeはGoogleが作った高速ブラウザです。動作も快適でオススメです。
ユーザーエージェントを変更する
それでは早速ユーザーエージェントを変更しましょう。
拡張プラグインを追加する方法
User-Agent Switcher for Chromeを追加します。
User-Agent Switcher for Chrome追加はこちらから
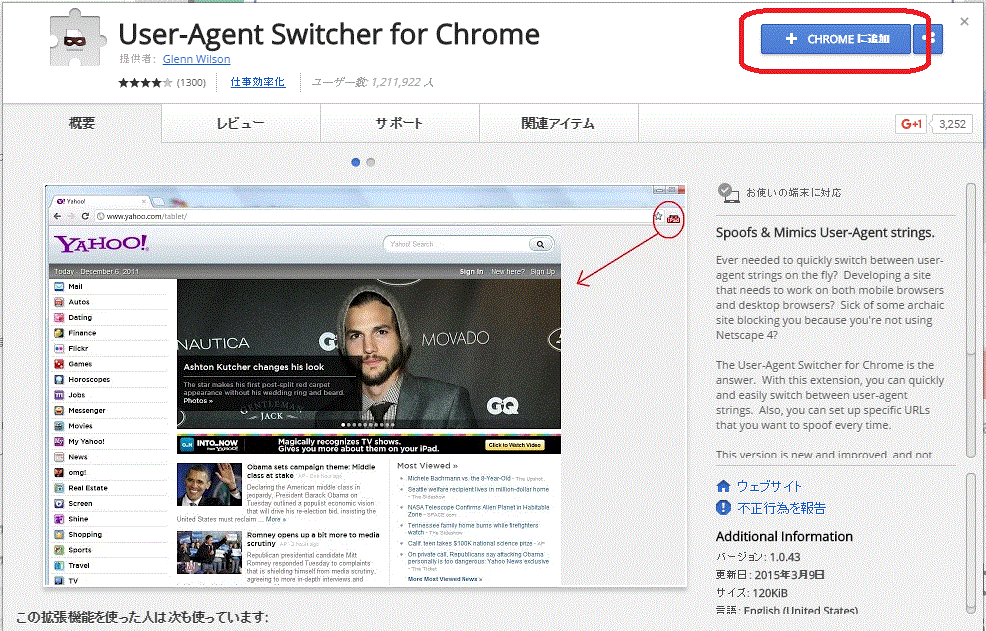
上記リンクをクリックすると上記のUser-Agent Switcher for Chrome追加画面が表示されます。
画面右上の CHROMEに追加 をクリックしましょう。上部にUser-Agent Switcher for Chromeを追加しますか?と表示されますので、「拡張機能を追加」をクリックします。
設定を変更する
User-Agent Switcher for Chromeが正常に追加されますと、ウインドウ右上にこのようなアイコンが出現しています。アイコンをクリックしましょう。
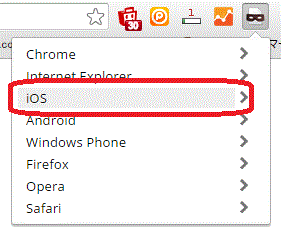
「IOS」をクリックし、そのあと表示される画面で「ihone6」をクリックしましょう。これで設定は完了です。(「Android」をクリックしても構いません、お好みでどうぞ)
試しにいつも利用されているお小遣いサイトに移動してみましょう。これだけでスマホ版のサイトに切り替っているはずです。
これで思う存分、スマホサイトでも「Ctrl+左クリック」でクリックポイントを効率良く消化することが可能となり、パソコンサイトとスマホサイトを「2窓(ウインドウ)で表示して一気に消化」することも可能となります。
スマホ版からパソコン版へ戻す
そのままですと、今度はパソコン側のサイトの利用が出来ません。
元に戻す方法はこちら。
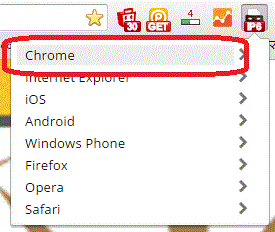
User-Agent Switcher for Chromeアイコンをクリックし、Chrome → Default の順番でクリックしましょう。
これでパソコン側のサイト表示に戻ります。
もっと効率良くする方法

実際に利用してもらえば分かると思いますが、パソコンでスマホサイトが利用出来ると確実に時間短縮となりポイントを稼ぐ効率が上がります。
どうせならもっと効率良くしてしまいましょう。
切り替えがめんどくさい
それほど大した時間ではないかもしれませんが、パソコン版とスマホ版の切り替えには多少の時間が掛かります。これを毎日続けていると案外馬鹿にならない時間を消費してしまうことになります。
じゃあどうすればいいか?切り替えしなくていいようにしてしまえばいいのです。
Step1:もう1個Google Chromeを用意する
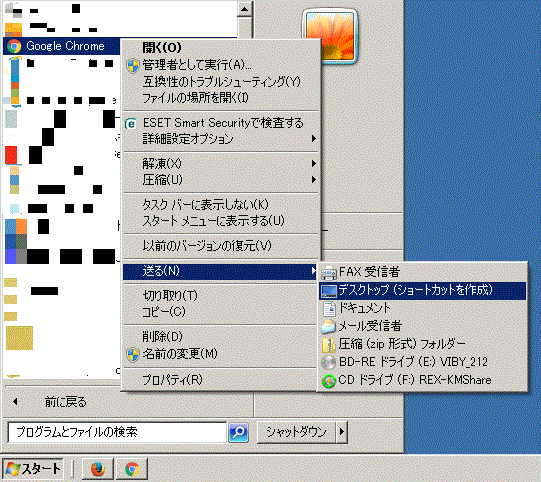
デスクトップにGoogle Chromeのショートカットアイコンを用意しましょう。
ウインドウズ画面左下「スタートメニュー」をクリック → 「すべてのプログラム」をクリック → 「Google chrome」の上で右クリック → 「送る」に合わせて「デスクトップ(ショートカット作成)」をクリックします。
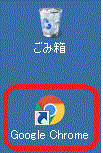
このようにGoogle chromeのショートカットが作成されます。
Step2:プロパティを開きリンク先を変更する

先ほどデスクトップに用意したGoogle Chromeのショートカットアイコンの上で右クリックをし「プロパティ」をクリックしましょう。
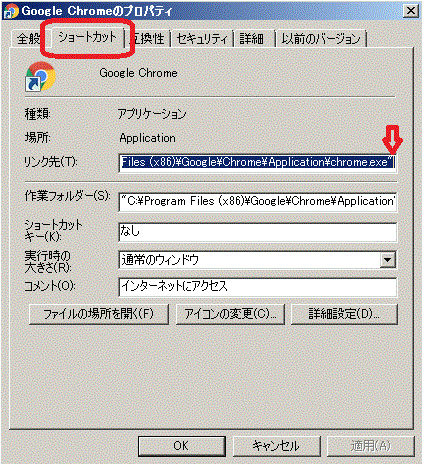
ショートカットタブの画面中央あたりの「リンク先」の一番最後「\chrome.exe”」の後ろに
「 –user-data-dir=”c:\sabu”」を追加しましょう。
・・・exe” –user-data-dir・・・
↑
この間は半角スペースです。
sabuの部分は何でも構いません。お好きな文字をご入力ください。
※ちなみにショートカットを複数作成して、アイコンごとにsabuの部分を変更することで(sabu1とかsabu2)複数作成も可能となっています。(1台のパソコンで家族で共有している等で便利かと思います)
入力が完了しましたら、最後にプロパティ下部の OK をクリックしましょう。
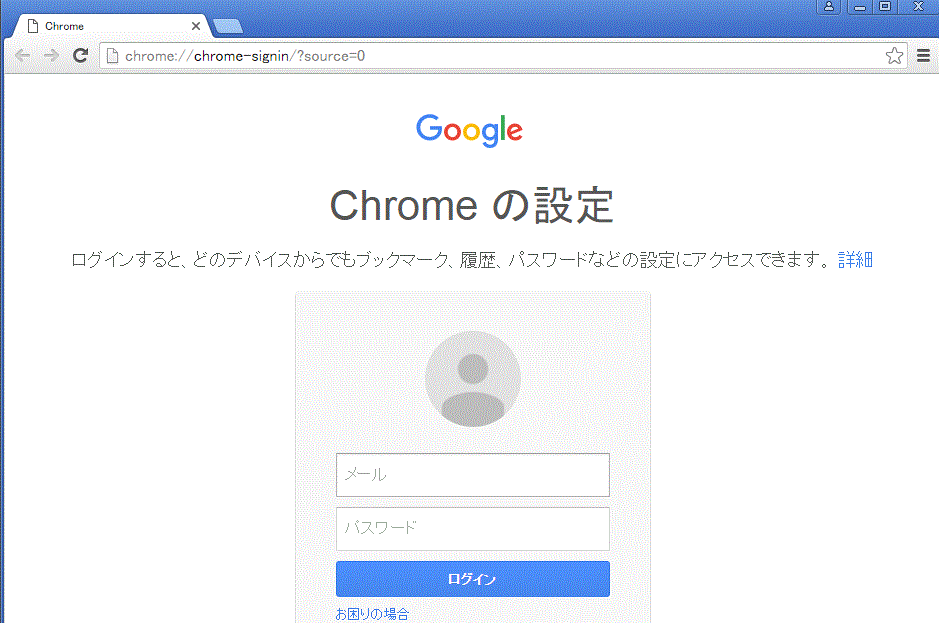
それではリンク先を変更したショートカットをクリックしてみましょう。上記画像のようにChromeの設定画面が開きます。
そのままメール、パスワードを打ち込みログインしてもらえば、お気に入り等のデータ及び先ほど追加した「User-Agent Switcher for Chrome」も引き継ぐことも出来ます。
ショートカット名を「スマホサイト用」とかにでも変更しておくと、分かりやすいでしょう。
ちなみにショートカットアイコンを左クリックをゆっくり2回することでショートカット名を自由に変更できます。
パソコン版とスマホ版を並べてみた
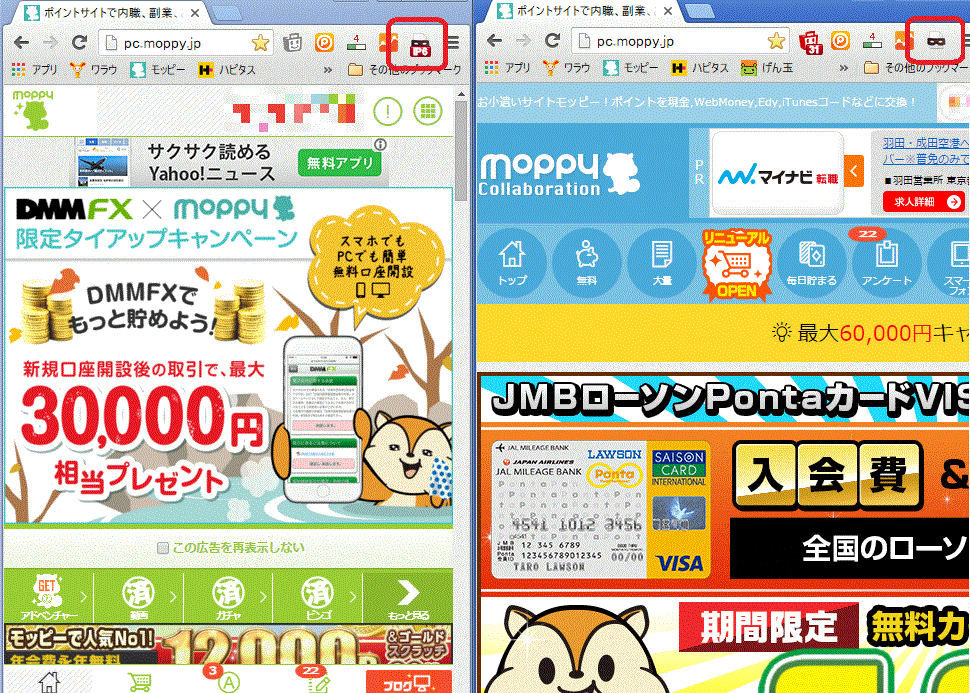
これで「User-Agent Switcher for Chrome」の設定を毎回変更する必要なく、アイコンをクリックするだけで、パソコン版、スマホ版を簡単に呼び出すことが出来るようになりました。
上記画像はリンク先を変更したGoogle Chromeショートカットと通常のGoogle Chromeを両方起動して並べたものです。
画面左側がリンク先を変更したGoogle Chromeショートカットで「User-Agent Switcher for Chrome」でユーザーエージェントを「iphone6」に変更しています。
画面右側が通常のGoogle Chromeで「User-Agent Switcher for Chrome」は通常のまま変更していません。
これで・・・
1画面でスマホ版とパソコン版の無料コンテンツを一気に消化が可能
となったわけです。
まとめ
少しめんどくさかったスマートフォン版コンテンツですが、パソコンで利用してみると物凄く快適でサクサクと稼げます。(スマホとパソコンの環境にもよります)
いままでスマホ版コンテンツを敬遠しがちだった人も是非これを機会に、パソコンでスマートフォンサイトを利用してみましょう。あまりにも快適すぎてびっくりしますよー
これでスマートフォン版コンテンツでもお小遣いをガンガン稼げますね!!
当ブログの無料コンテンツの仕分け作業は、スマホ版はスマホで利用した時間で記載していましたので、今後はこちらの方法での利用時間に変更していかなくてはいけませんね。
・・・大量にあるなぁ。
時間は掛かるとは思いますがボチボチと変更していきたいと思っていますので、生暖かい目で見守ってくださいね。
それでは今回はこの辺りで・・・
当ブログが2023年現在オススメするお小遣いサイトは「ポイントインカム」です。どこのお小遣いサイトを選んだらいいか悩んだらポイントインカムを選択しましょう!
今なら当サイトとポイントインカムとでコラボキャンペーンを開催中です。当サイト経由で新規会員登録することで、もれなく2,500ポイント(250円相当)の特典が貰えまる上に、新規会員登録の翌々月末までにポイント交換することでさらに2,000ポイント(200円相当)が貰えます!(合計で4,500ポイント)
▼ポイントインカムへの登録はこちらから▼
ポイントインカムのオススメの稼ぎ方と評価まとめ
▼登録方法はこちらを参考にしてください。▼
ポイントインカムの登録方法を画像付きで詳しく説明する






コメント