
多くのお小遣いサイト(ポイントサイト)に導入されている友達紹介制度。
友達紹介制度とは、専用の招待URLから会員登録をしてもらえると報酬を貰うことが出来る制度のことです。
招待URLを家族・友達に教えたり、SNSで拡散させたりと様々な紹介方法がありますが、沢山のお友達を紹介したいのであれば、お小遣い稼ぎ系ブログを作成しましょう。
ブログには無料ブログと有料ブログがありますが、お小遣い稼ぎブログで大きく稼いでいる方の大半は独自ドメイン+有料ブログとなっています。
もし大きく稼ぐ野望があるのならば、独自ドメイン+有料ブログを選択しましょう!
「独自ドメインと有料ブログって高いのでは・・・?」
「登録とか設定とか難しそうだし・・・」
そんな方でも安心の月額500円以下からで始めることが出来る、「ロリポップ」+「ムームードメイン」で、独自ドメインの取得方法から、レンタルサーバーの申し込み、そして簡単にサイトを作成することが出来るWordPressのインストール方法までの手順を画像付きで解説していきます。
Contents
ムームードメインで独自ドメインを取得する
まずは独自ドメインを取得しましょう。
ムームードメイン ![]() ←こちらから移動できます。
←こちらから移動できます。
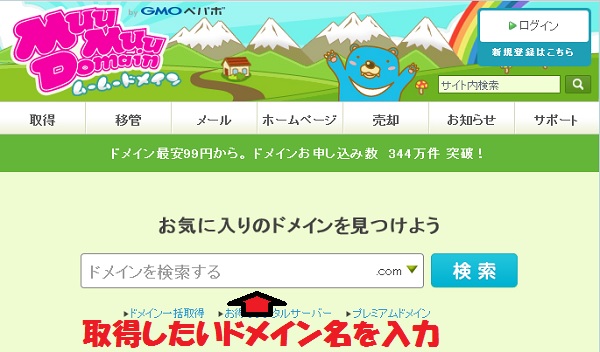
取得したドメイン名を検索窓に入力し、 検索 ボタンをクリックしましょう。
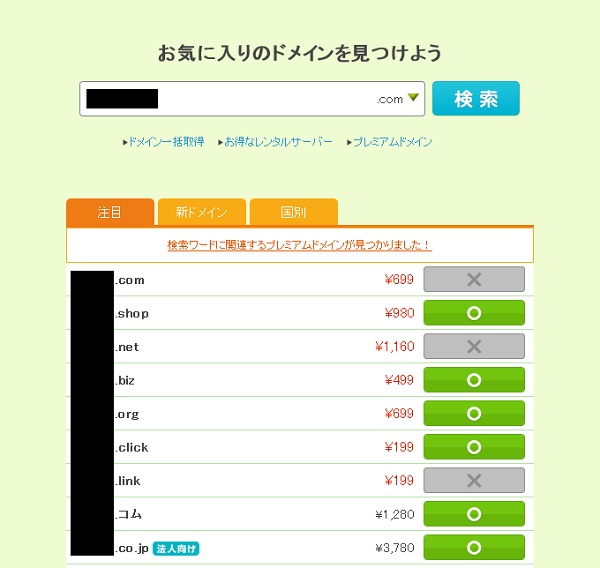
検索結果が表示されます。表示されている金額は年額となります。一部高い物もありますが、ほとんどは月額に換算すると100円以内で利用することが出来ます。
× と表示されているものは、すでに使われているドメインなので選択することは出来ません。
○ と表示されているドメインから選択しましょう。もしくはドメイン自体を変更して再度検索してみましょう。
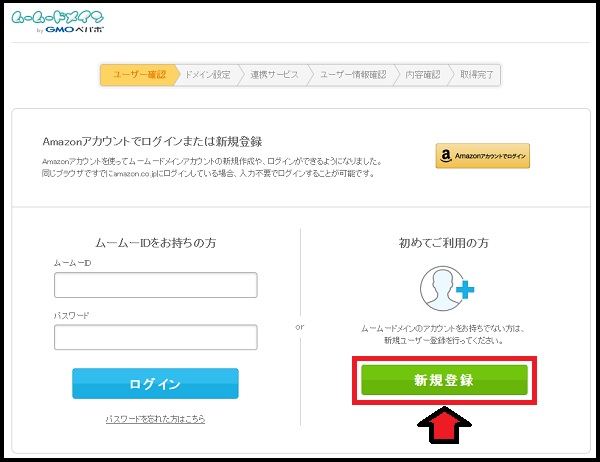
右下の初めてご利用の方にある 新規登録 ボタンをクリックしましょう。
※Amazonアカウントで新規登録する方法もありますのでお好みでどうぞ。
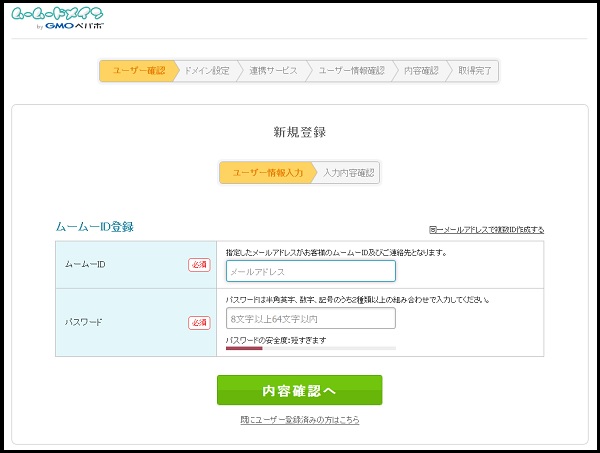
ムームーIDにはメールアドレスを入力しましょう。それがそのままムームーIDとなります。
パスワードは半角英字、数字、記号のうち2種類の組み合わせで入力しましょう。長く複雑になればなるほど安全性が高まります。
次の画面で入力内容の確認を行い間違いがなければ ユーザー登録 ボタンをクリックしましょう。
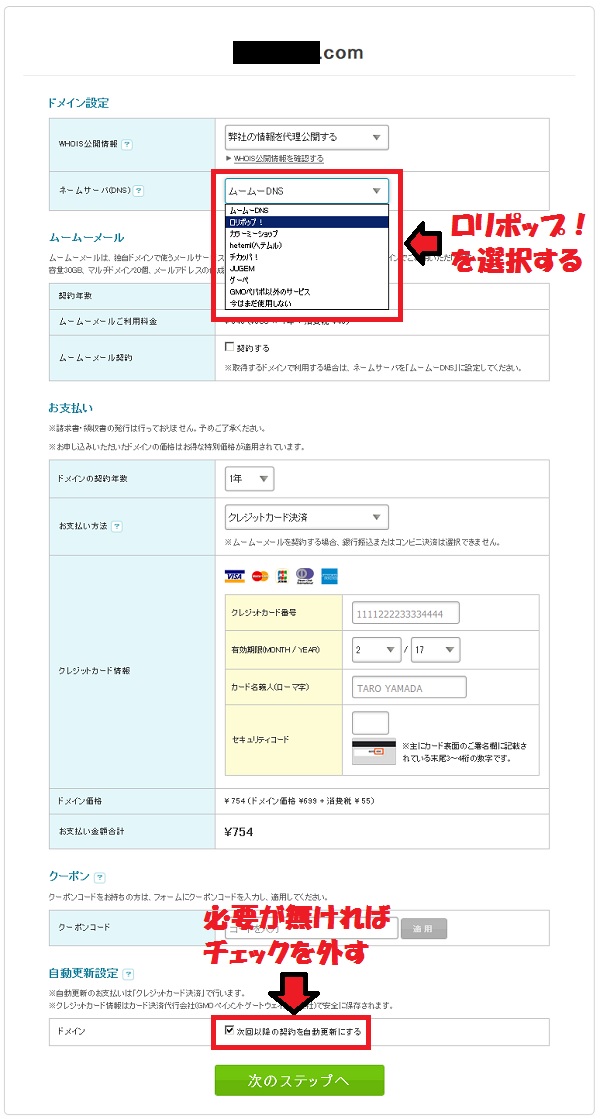
ドメイン設定のネームサーバーの部分を「ムームーDNS」から「ロリポップ!」へと変更しましょう。その他は初期設定で構いません。
自動更新設定のチェックボックスは初期状態ではチェックが入った状態になっています。長く続けるつもりが無ければチェックを外しておきましょう。
お支払い方法等の入力も全て完了しましたら 次のステップへ をクリックしましょう。
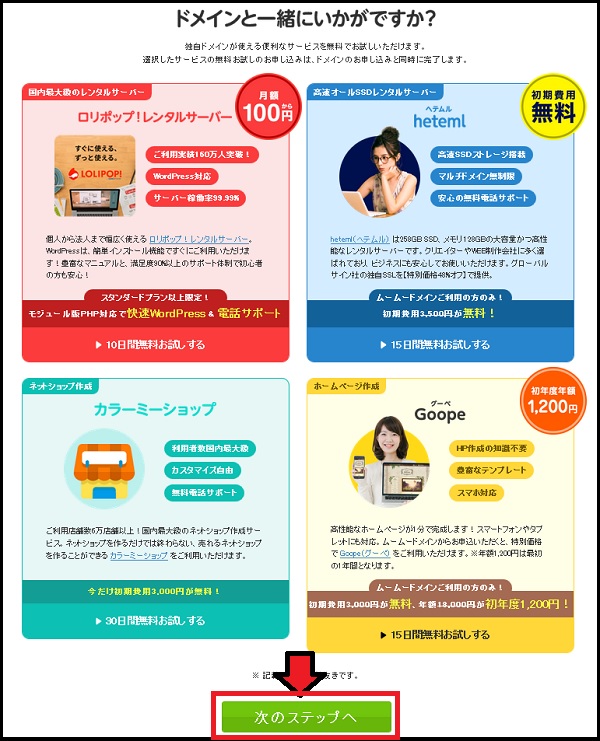
ドメインと一緒にいかがですか?と聞かれますが、ひとまずは無視して 次のステップへ をクリックしましょう。
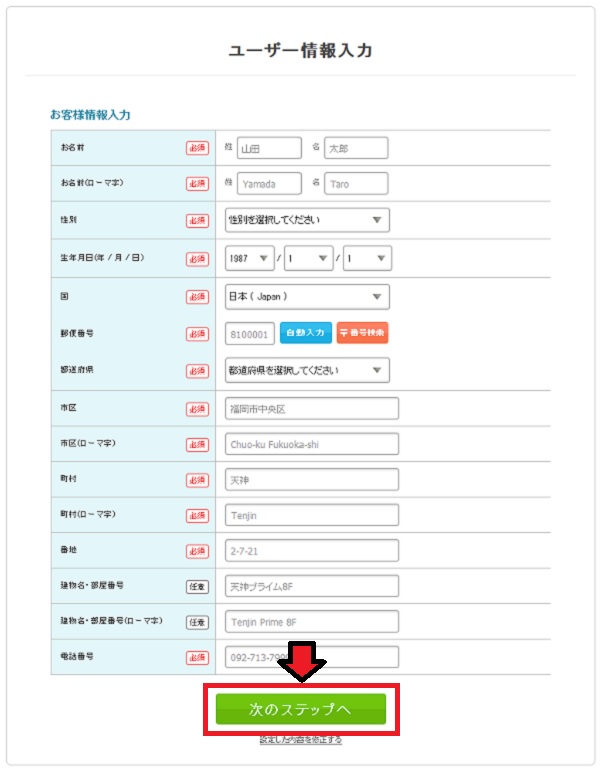
ユーザー情報を入力していきましょう。必須項目全ての入力が終わったら 次のステップへ をクリックしましょう。
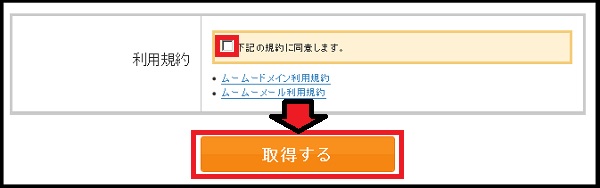
確認画面が表示されますので、間違いが無いかしっかりと確認をしましょう。
間違いが無ければ最後に利用規約を確認し、「下記の規約に同意します」のチェックボックスにチェックを入れて 取得する ボタンをクリックしましょう。
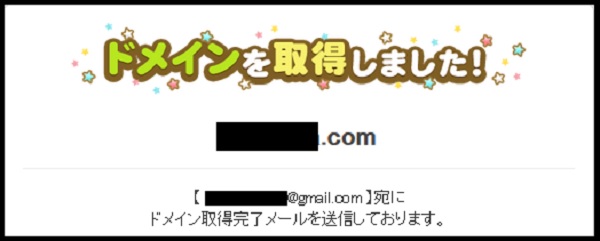
これで独自ドメインの取得は完了となります。
先ほど登録したメールアドレスに取得完了メールが送信されていますので確認しておきましょう。
![]()
年間920円(税抜)からの格安ドメイン取得サービス─ムームードメイン─ ![]()
ロリポップ!でレンタルサーバーを申し込む
ドメインの取得が完了しましたので、次はレンタルサーバーを申し込みましょう。
さまざまなレンタルサーバーがありますが、ここは低価格で定評のある「ロリポップ!」でレンタルすることにします。
ロリポップ! ←こちらから移動できます。
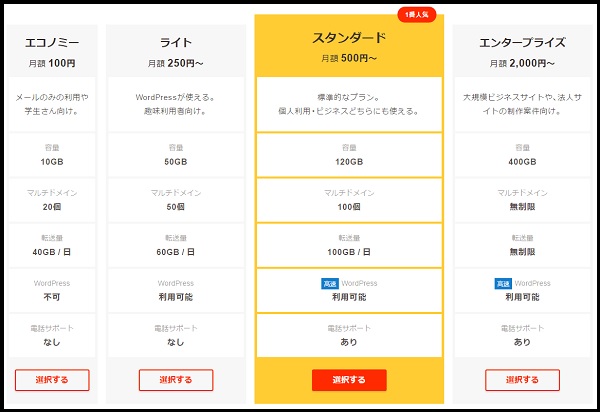
ロリポップ!のサイトに移動したら下の方へスクロールさせていくと、上記のようなプラン表が用意されています。
ロリポップ!に用意されているプランは全4種類。その中で「エコノミープラン」はWordPressを使用出来ませんのでまず候補から外しましょう。「エンタープライズプラン」は初心者には必要の無いスペックですし、料金がトンでもなく高いので候補から外しましょう。
「ライトプラン」か「スタンダードプラン」のどちらかということになります。
2つのプランでの大きな違いはデーターベースの設置可能数です。「ライトプラン」では1個、「スタンダードプラン」では30個まで設置することが出来ます。データーベースの数が多いとその分だけWordPressを利用したサイトを作成することが出来ます。
私のオススメは「ライトプラン」です。
いきなり複数のサイト運営をしたいというのであれば「スタンダードプラン」を選択されたほうが良いですが、そうでない限りはひとまずは「ライトプラン」で運営していくほうが良いでしょう。
ロリポップ!では、いつでも途中で上位のプランに移行することが可能なのですが、上位のプランから下位のプランへと下げることは出来ないのです。
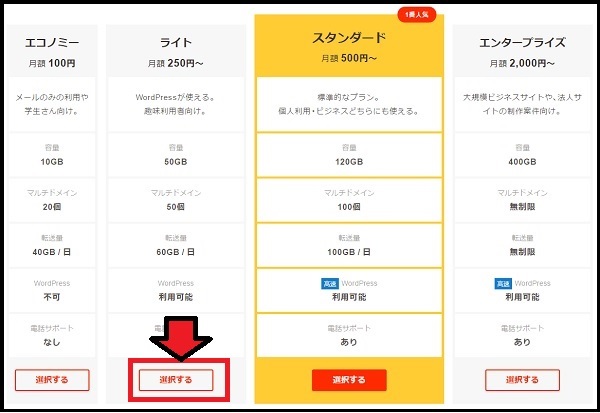
先ほどのプラン表の 選択する のボタンをクリックしましょう。
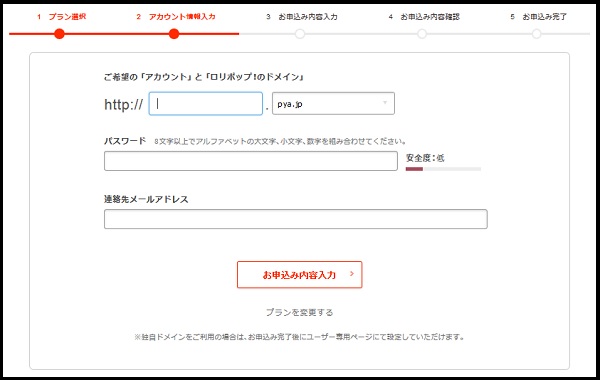
希望の「アカウント」と「ロリポップ!のドメイン」を入力し、8文字以上でパスワード、連絡先メールアドレスを入力し お申し込み内容入力 ボタンをクリックしましょう。
※独自ドメインは、ロリポップ!の申し込みが終了してから、ユーザー専用ページから設定します。「ロリポップ!のドメイン」は実際には利用することはあまりありませんが、ロリポップ!へとログインする際には必要となるものなのでしっかりと設定しましょう。
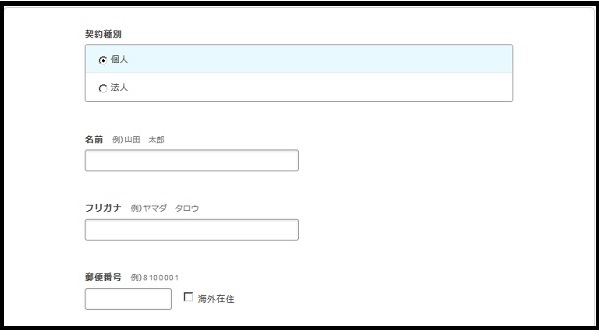
お申し込み内容を入力していきましょう。
任意の部分はスルーで構いません。長期的に続ける予定なら「お支払いを自動更新にする」にチェックをいれましょう。
全ての項目に記入が完了したら お申し込み内容確認 ボタンをクリックしましょう。
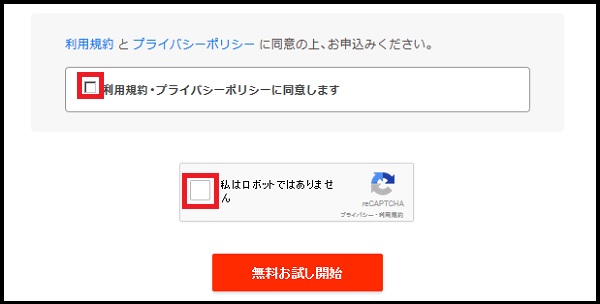
利用規約・プライバシーポリシーに同意しますにチェックを入れて、私はロボットではありませんにチェックを入れると・・・
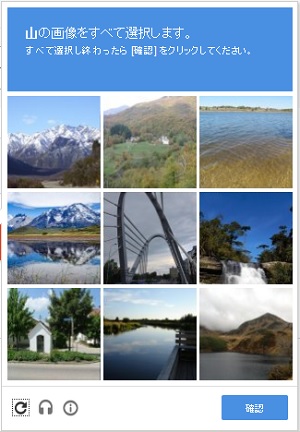
このような画面が出てきますので、指示に従って画像を選択していきましょう。
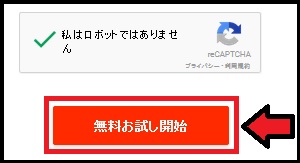
チェックが完了したら 無料お試し開始 ボタンをクリックしましょう。
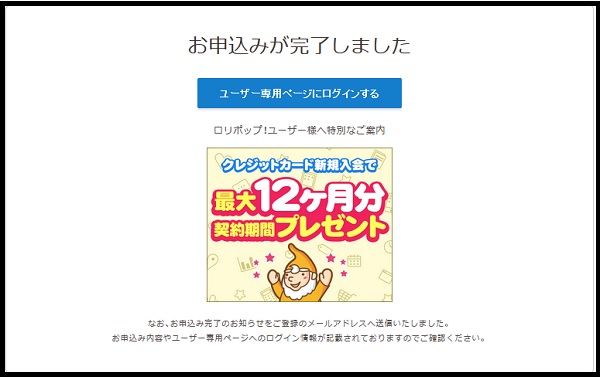
これでロリポップへの申し込みが完了しました。
続けて独自ドメインの設定を行っていきましょう。 ユーザー専用ページにログインする ボタンをクリックしましょう。
ロリポップ!で独自ドメインの設定をする
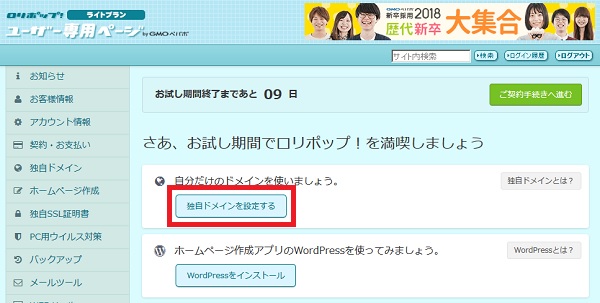
ユーザー専用ページに初めてログインしたら上記画面になっているかと思います。
それでは早速、取得したドメインの設定を行いましょう。
独自ドメインを設定する ボタンをクリックしましょう。
※もし上記画面が表示されていない場合は左サイドの独自ドメインの項目をクリックしましょう。
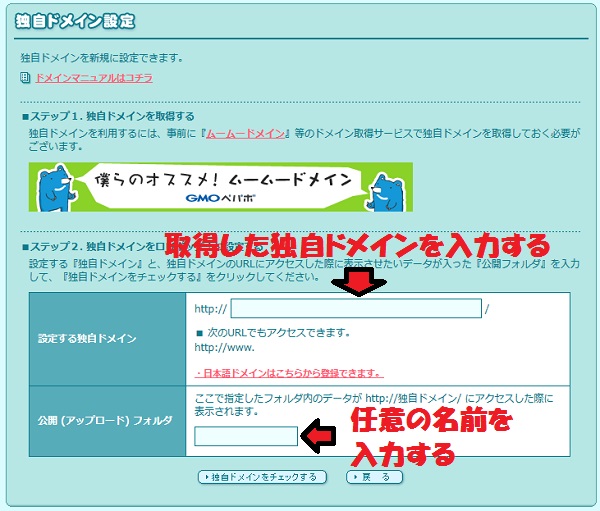
設定する独自ドメインの欄に、先ほど取得した独自ドメインを入力しましょう。
公開(アップローダ)フォルダには任意の名前を入力しましょう。半角英数字で入力しましょう。※迷うのであれば独自ドメイン名と同様の物にしては如何でしょうか?
両方とも入力できたら、 独自ドメインをチェックする をクリックしましょう。

無いように間違いが無ければ 設定 ボタンをクリックしましょう。ドメインを設定します。宜しいですか?と再度確認されますので、OKをクリックしましょう。
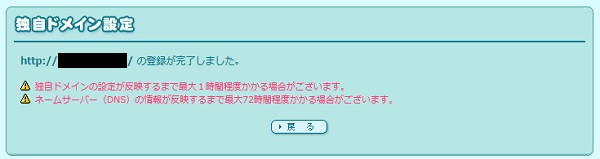
これでロリポップ!での独自ドメインの設定が完了しました。
ロリポップ!でWordPressをインストールする
次にWordPressのインストールを行います。まずはロリポップ!のTOPページに戻りましょう。※画面左上のユーザー専用ページの部分をクリックで戻れます。
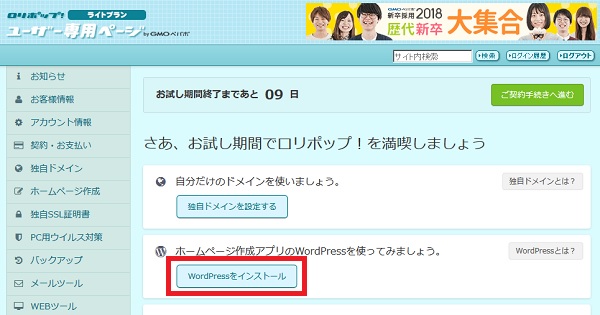
WordPressをインストール ボタンをクリックしましょう。
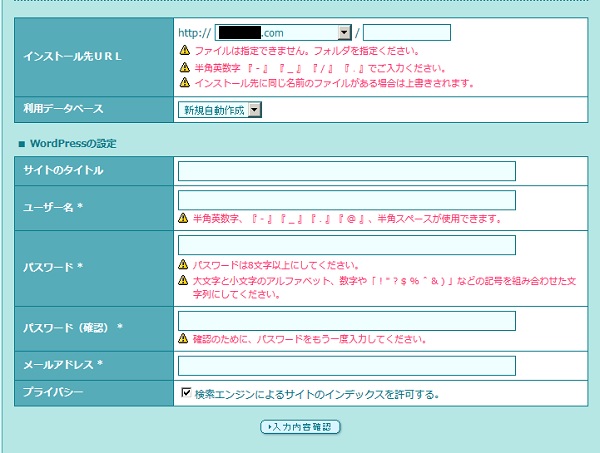
インストール先URL:
先ほど設定した独自ドメインが表示されているはずです。表示されていなければダウンメニューから選択してください。ドメイン名の後ろは空白で構いません。
利用データベース:
そのままでOKです。
サイトのタイトル:
あなたのサイトのタイトルを入力しましょう。
ユーザー名:
WordPressの管理画面へとログインする際のユーザー名となります。任意の名前を入力しましょう。
パスワード:
WordPressの管理画面へとログインする際のパスワードとなります。
メールアドレス:
WordPressからの登録完了メールが届きます、任意のメールアドレスを入力しましょう。
プライバシー:
そのままで問題ありません。ちなみにチェックを外すと検索エンジンにインデックス(登録)されません。
全て入力出来れば 入力内容確認 をクリックしましょう。
確認画面で「承諾する」にチェックを入れて インストール をクリックしましょう。
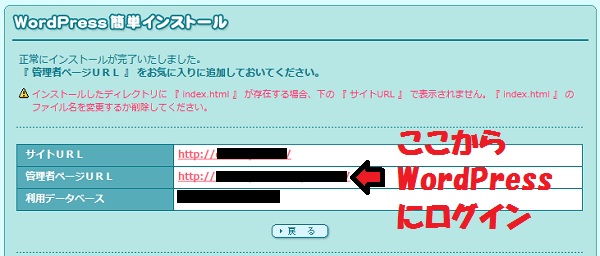
正常にインストールが完了いたしました。
と表示されればWordPressのインストールが完了です。
管理者ページURLをクリックしてWordPressのログイン画面へと移動しましょう。
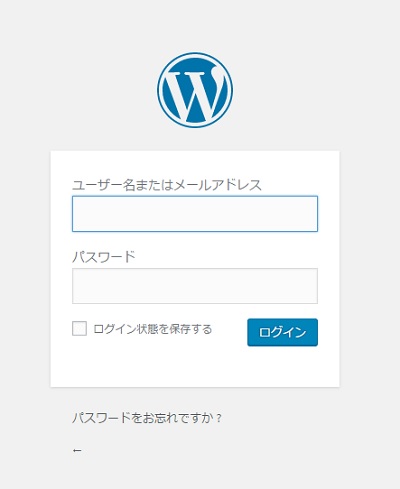
さきほど設定した「ユーザー名」と「パスワード」を入力して ログイン ボタンをクリックしましょう。
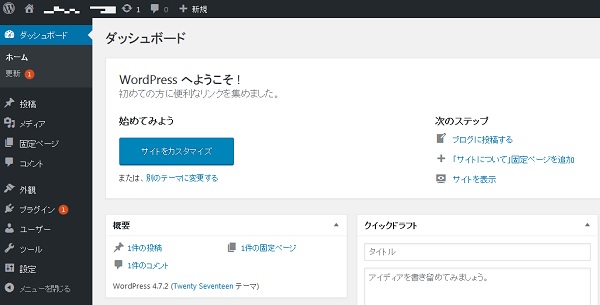
これがWordPressの管理画面です。
このあとはテーマを変更したり、プラグインを導入したり、サイトをどんどんカスタマイズしていき、あなた好みのブログ・サイトを作成していきましょう。
※この画面をブックマークしておきましょう。今後ロリポップを経由しなくても大丈夫になります。
お試し期間が終わる前に契約しましょう
お試し期間は10日間あるので、しっかりと試してみてから契約しても構いませんが・・・すでに独自ドメインを契約しちゃっているのならば、すぐに契約してもいいのではないかと思います。
それではロリポップ!のサーバー契約方法を紹介します。
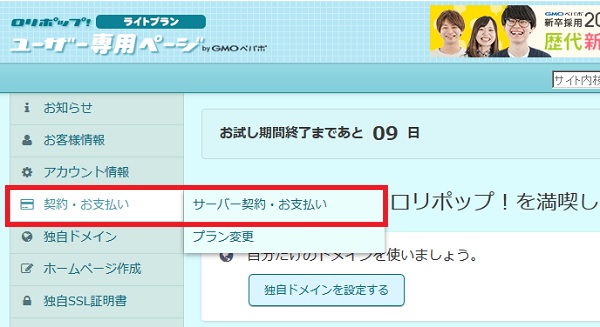
それでは、ロリポップTOPページ左にある「契約・お支払い」にカーソルを合わせ、「サーバー契約・お支払い」をクリックしましょう。
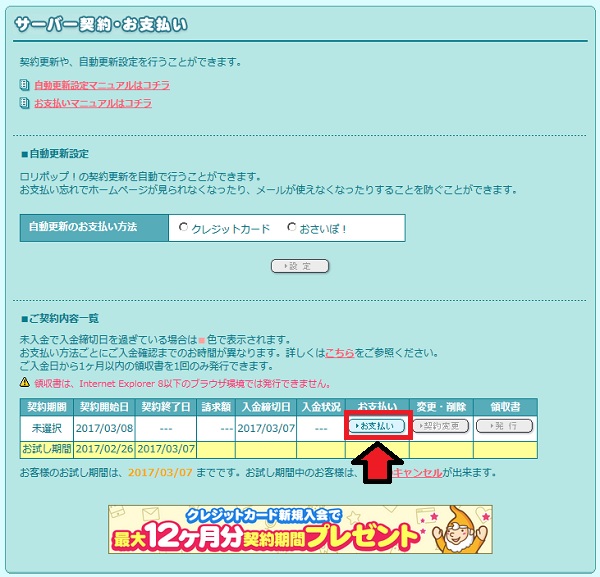
ご契約内容一覧の お支払い をクリックしましょう。

契約内容を決定する画面となります。
プランは現在お試し期間中のものが表示されています。変更が必要なのであればドロップダウンメニューから選択し直してください。
契約期間は1ヶ月~36ヶ月と幅広く選択できますが、3ヶ月以下の契約期間では1ヶ月あたり300円、6ヶ月以上では1ヶ月あたり250円となっています。長期的に利用する心構えであれば6ヶ月以上を選択されるのが良いでしょう。
お支払い方法は「銀行振込み」「クレジット決済」等々、複数用意されていますので、お好みで選択してください。
バックアップオプションはお好みで選択してください。
ちなみに私はバックアップオプションを利用しています。自身で小まめにバックアップを取れるのであれば必要のない機能ですが、私同様にズボラーな人であればオプションを利用したほうが良いかもしれません。
契約内容が決まったら 契約を確定する をクリックしましょう。
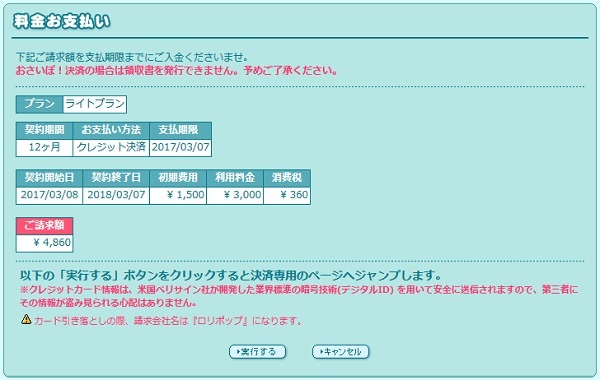
確認画面が表示されますので間違いが無ければ、 実行する ボタンをクリックし、所定の方法で料金のお支払いを行いましょう。
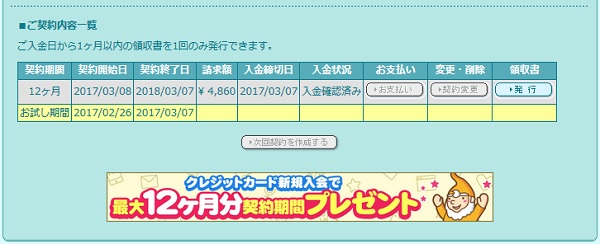
このように契約期間が更新されればサーバー契約完了となります。
お小遣いサイト系ブログ始めよう!まとめ
「ロリポップ」&「ムームードメイン」の組み合わせなら、月額500円以下で利用することが可能です。
※人気ドメインやレンタルサーバー3ヶ月以内の契約なら微妙に500円以上になるかもしれません。
私自身他のレンタルサーバーに触れたことがありませんので、ロリポップ!のレンタルサーバーが悪いのかどうかは分かりません。
当サイトでは2年間ロリポップ!のレンタルサーバーを利用し続けていますが、特に問題なく運営を続けています。2,000~3000PV/日程度であれば、何の問題もなさそうです。
もっと人気が出てサーバーに負荷が掛かるようなアクセス数になればどうなるかは分かりませんが、そうなったらそうなったときに考えれば良いでしょう。それまでは、格安の「ロリポップ!」と「ムームードメイン」で十分だと思います。
私はブログ初心者の分際でいきなり有料ブログで初めてしまいました。もし無料ブログで初めていたら稼げていたのか今現在どうなっていたのか分かりません。
ただ、ひとつ言えるのは有料ブログで始めたお陰で、
お金掛かってるんだからやるしかない!!
と気合が注入されたお陰でここまでやってこれたと思っています。
お小遣いサイトのお友達紹介制度で稼ぐぞ!!と思われる方は是非、独自ドメイン+有料ブログで気合を入れて頑張ってみましょう!!
今回の記事が少しでもお役に立てればいいな。
![]()
年間920円(税抜)からの格安ドメイン取得サービス─ムームードメイン─ ![]()
当ブログが2023年現在オススメするお小遣いサイトは「ポイントインカム」です。どこのお小遣いサイトを選んだらいいか悩んだらポイントインカムを選択しましょう!
今なら当サイトとポイントインカムとでコラボキャンペーンを開催中です。当サイト経由で新規会員登録することで、もれなく2,500ポイント(250円相当)の特典が貰えまる上に、新規会員登録の翌々月末までにポイント交換することでさらに2,000ポイント(200円相当)が貰えます!(合計で4,500ポイント)
▼ポイントインカムへの登録はこちらから▼
ポイントインカムのオススメの稼ぎ方と評価まとめ
▼登録方法はこちらを参考にしてください。▼
ポイントインカムの登録方法を画像付きで詳しく説明する






コメント
コメント一覧 (2件)
こんばんは。お久しぶりです^^
この記事、作るの大変だったでしょう。
とてもわかりやすくて素晴らしい記事です!
私もこういう記事、作った事あるので、ものすごく時間と手間が掛かるの、想像つきます。。
いつも、丁寧な記事で、感心しています♪
毎回、手間暇かけた、良い記事をUPし続けるパワーに圧倒されています^^
最近、定期的に訪問させて頂くようになりました。
これからも記事更新、楽しみにしていますね☆
ハニエルさんお久しぶりです!
無駄に時間が掛かった記事でした。2年ぶりにレンタルサーバー契約する機会があったので、ちょうど自分への覚書でいいかなーと軽い気持ちで書き出したら、意外に大変でした(笑)
訪問ありがとうございます!
私もハニエルさんのサイトにはちょくちょく遊びにいっています。コメントするのが基本的に苦手なので、足跡残せていませんが・・・。