
人気クラウド会計ソフトのひとつである「MFクラウド」。
MFクラウドの会計ソフトには「MFクラウド会計」と「MFクラウド確定申告」の2種類があります。「MFクラウド会計」は法人向け(会社用)、「MFクラウド確定申告」は個人向け(個人事業主用)となっています。どちらも無料期間が設定されていますので、じっくりと試すことが可能となっています。(法人向けは45日間、個人向けは30日間の無料期間)
当ブログはお小遣いサイトを活用した副業、お小遣い稼ぎをメインとしてお小遣いを稼がせて貰っています。そして大胆にも個人事業主なんぞになってしまっているので、確定申告をしなくてはいけません。
確定申告をするに当たって、どの会計ソフトを利用すれば良いのかを見極めるため、有名どころの「MFクラウド」を実際に試してみました。登録する方法や初期設定の参考にしてみてください。
Contents
クラウド会計ソフト「MFクラウド確定申告」に登録する手順
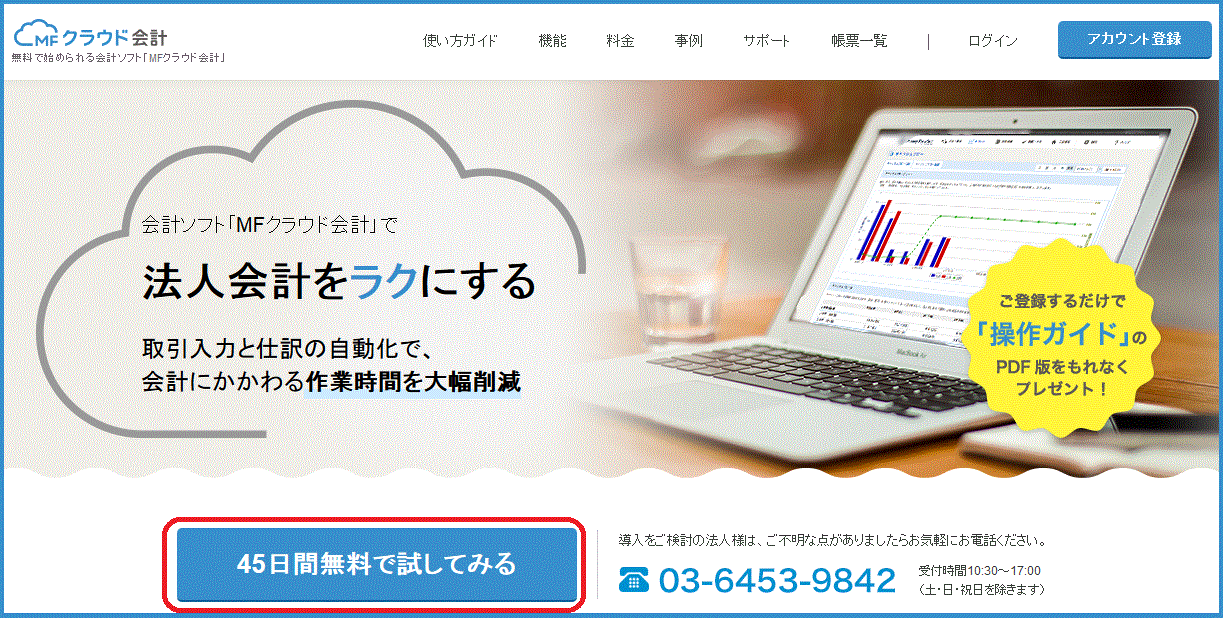
クラウド会計ソフト「MFクラウド」のサイトへとアクセスします。
TOP画面やや下側の 45日間無料で試してみる をクリックしましょう。
※画面は「MFクラウド会計」ですが、次の画面で「MFクラウド会計」か「MFクラウド確定申告」かの選択を行うので問題ありません。
STEP1:MFクラウド会計・確定申告 新規登録
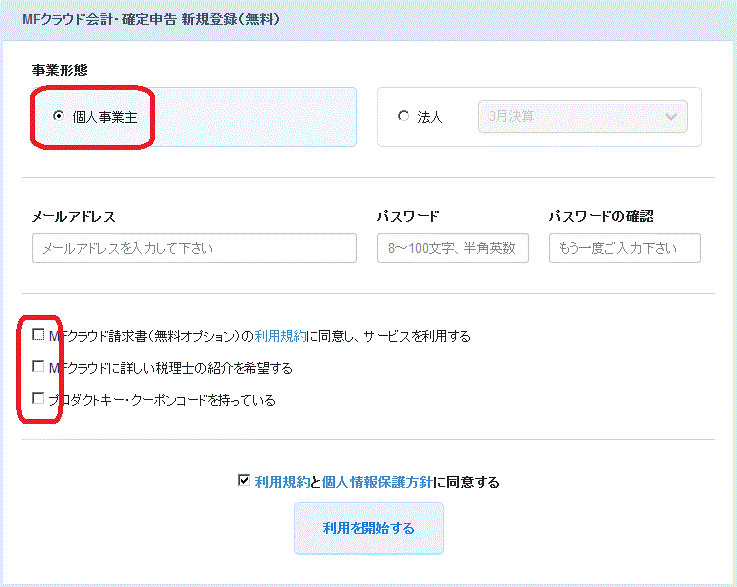
事業形態:
初期では「法人」側になっていますので、「個人事業主」側にチェックを入れましょう。
メールアドレス・パスワード(確認用):
メールアドレスとパスワード(8~100文字、半角英数)を入力してください。パスワードの確認もお忘れなく。
別途必要であれば、「MFクラウド請求書」「税理士の紹介」「プロダクトキー・クーポンコード」等にチェックを入れてください。
初期状態では一番上の「MFクラウド請求書(無料オプション)」にチェックが入っていますが、お小遣いサイトでの副業等での確定申告には特別必要のないものなので外しましょう。
利用規約及び個人情報保護方針に目を通した後、同意するにチェックボックスが入っていることを確認して、 利用を開始する をクリックしましょう。
STEP2:メールアドレスの認証を行いましょう
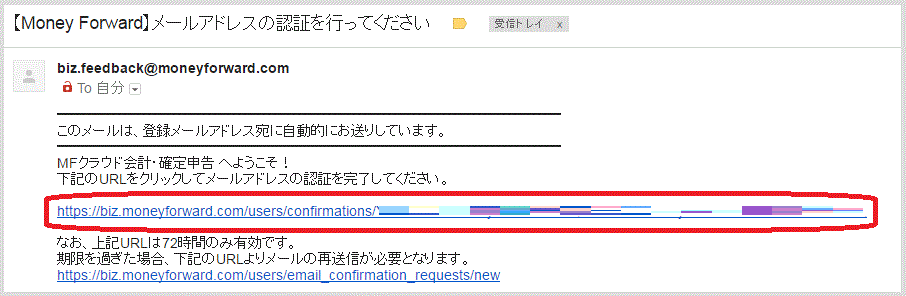
登録完了画面が表示されますが、実際にはまだ登録は完了していません。
先ほど登録したメールアドレスに、「【Money Forward】メールアドレスの認証を行ってください」というタイトルのメールが届いていますので、上記画像を参考にURLをクリックしましょう。
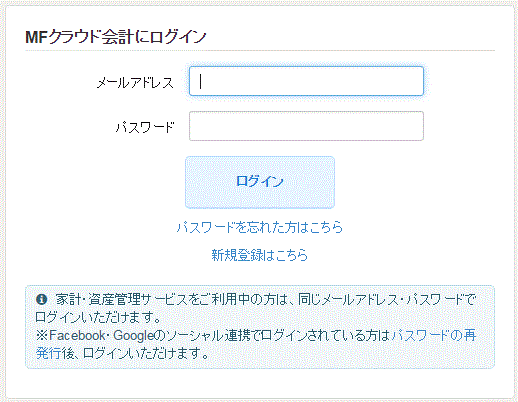
ログインを求められますので、先ほど登録したメールアドレスとパスワードを入力し ログイン をクリックしましょう。
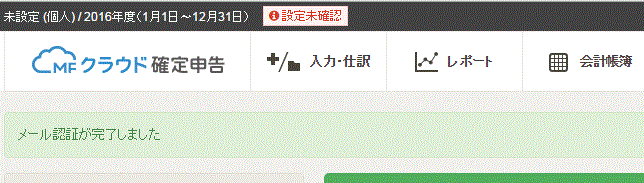
これでメール認証が完了しました。
STEP3:利用プランの選択
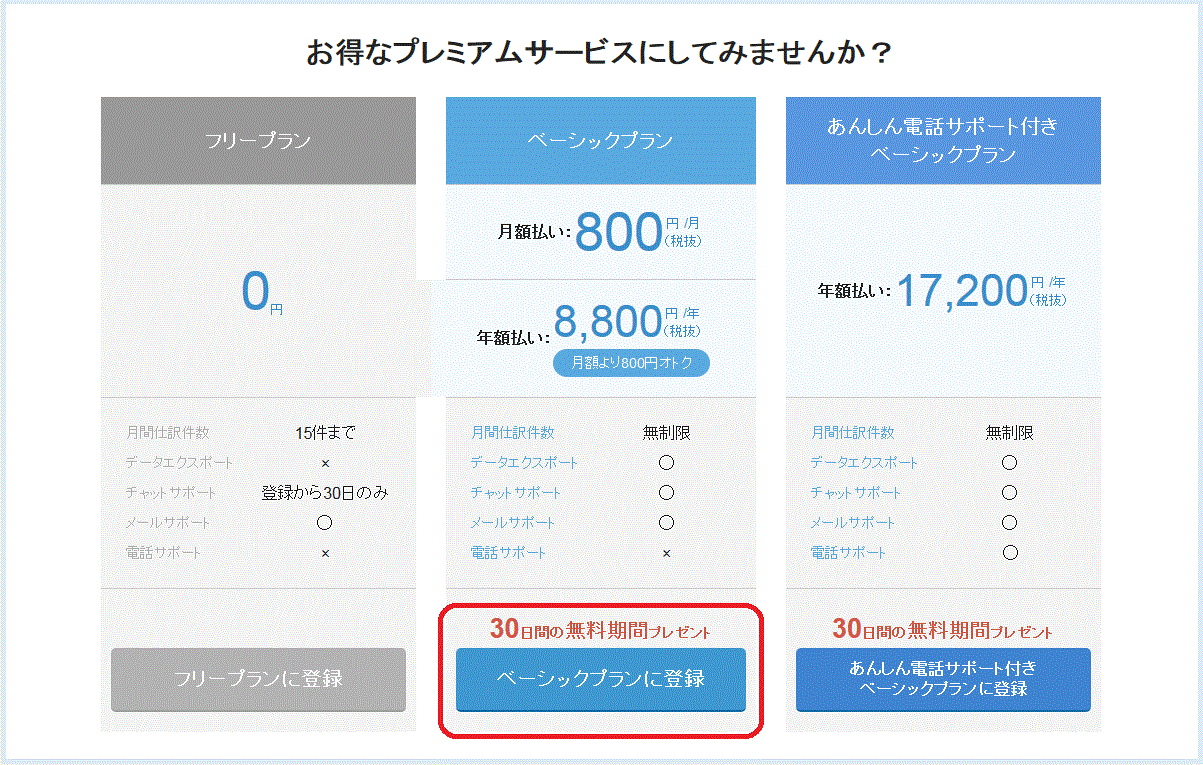
MFクラウド確定申告には3つの利用プランがあります。
フリープランは機能制限がかなりあります。
ひとまずは30日間の無料期間がある「ベーシックプラン」か「あんしん電話サポート付きベーシックプラン」のどちらかを30日間試してみるのが良いでしょう。
※30日の無料期間中に解約すれば一切課金は発生しません。
電話サポートの有無で2倍近く値段に差があります。個人的にはチャット、メールサポートがあれば十分だと考えますので、今回は「ベーシックプラン」を選択します。 ベーシックプランに登録 をクリックしましょう。
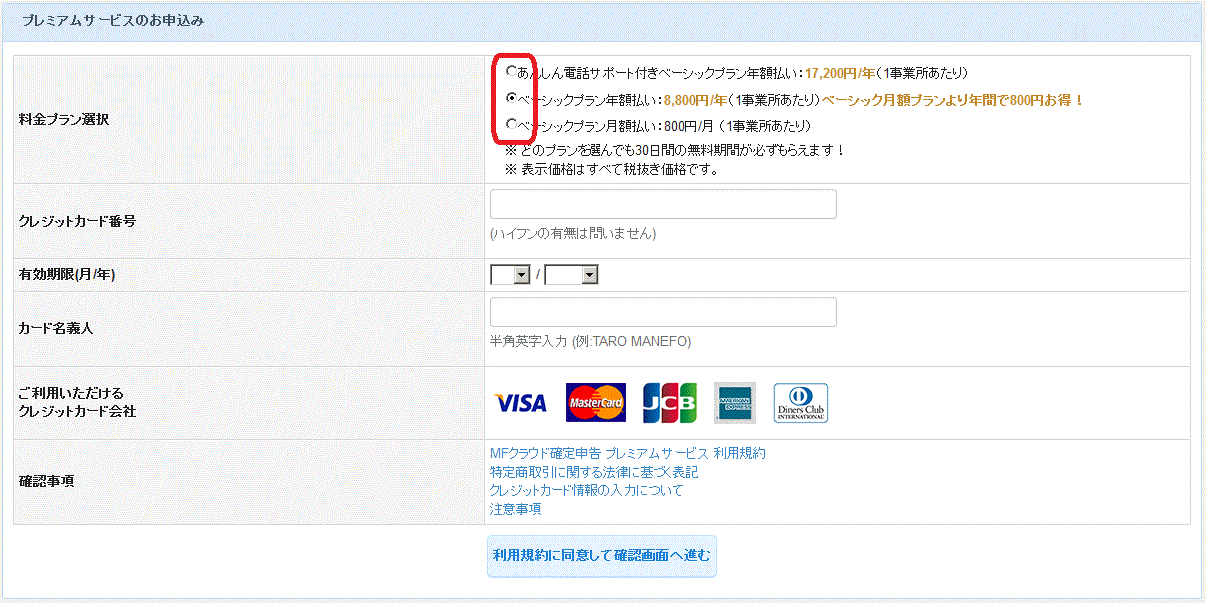
料金プランを選択しましょう。
月額払いと年額払いの差は800円です。お試し期間の30日間では判断がつかないというかたなら、とりあえず月額払いを選択しておくのが無難でしょう。
クレジットカード番号等々必要事項を入力し、確認事項に目を通した後、 利用規約に同意して確認画面へ進む をクリックしましょう。
確認画面が表示されますので、間違いがないことをしっかりと確認できましたら 確定する をクリックしましょう。
これでプラン選択が完了しました。
MFクラウド確定申告 初期設定
ではまずは初期設定を行いましょう。
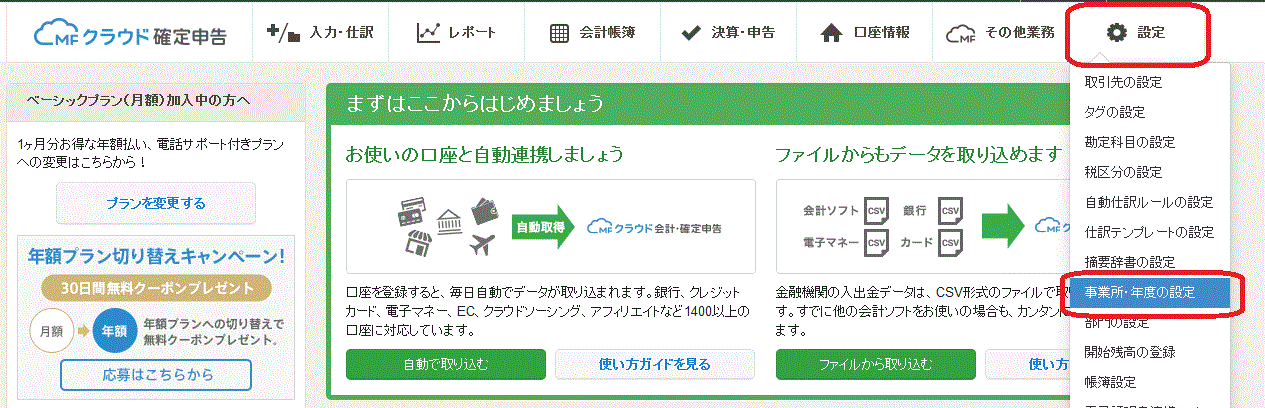
TOPページ右上「設定」をクリックし、ドロップダウンメニュー「事業所・年度の設定」をクリックしましょう。
年度の設定
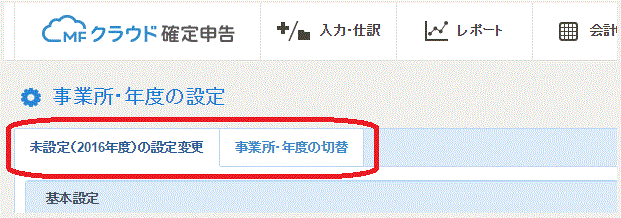
まずは年度の確認を行いましょう。上記画像のように左側のタブがあなたが確定申告をする年度になっていればOKです。
もし違う年度が表示されていたり、違う年度の確定申告を行う場合は、右側のタブの「事業所・年度の切替」をクリックして前年度、次年度等の 切替 ボタンをクリックして切り替えましょう。
基本設定
事業所名:
屋号を設定していれば屋号を、なければ個人の名前を記入しましょう
申告区分(提出書類):
「一般」「不動産」「一般・不動産」から選択します。お小遣い稼ぎ等の収入だけなら「一般」を選択しましょう。
申告区分:
「青色申告」「白色申告」を選択しましょう。
※ただし青色申告で申告する場合は、申告する年度の3月15日までに「青色申告承認申請書」の提出が必要となります。現時点で(2016年5月現在)提出が出来ていない方は、2016年度は青色申告は出来ませんので、白色申告を選択しましょう。
業種区分:
該当する業種にチェックを入れましょう。
私は「その他」にチェックをいれて「ウェブサイト運営」と記載しました。開業届の職業欄に記載したものと同様でいいでしょう。
都道府県:
あなたが確定申告を提出する都道府県を記入しましょう。
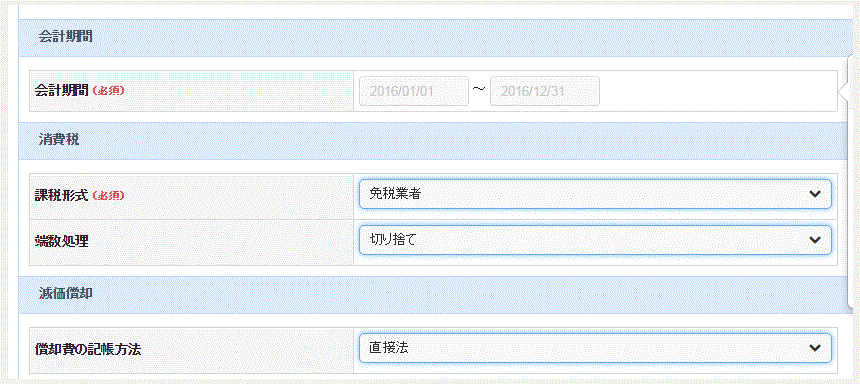
会計期間:
自動的に確定申告を行う年度で1月1日~12月31日が設定されています。
消費税:
基本的には初期設定のままでOKです。
課税形式 ⇒ 免税業者
※設立して2年以内及び売り上げ1,000万以下の個人事業主であれば「免税業者」、前々年度の売り上げが1,000万を超えるようなら「原則課税(個別対応方式)」を選択しましょう。
端数処理 ⇒ 切り捨て
減価償却:
基本的には初期設定のままでOKです。
償却費の記帳方法 ⇒ 直接法
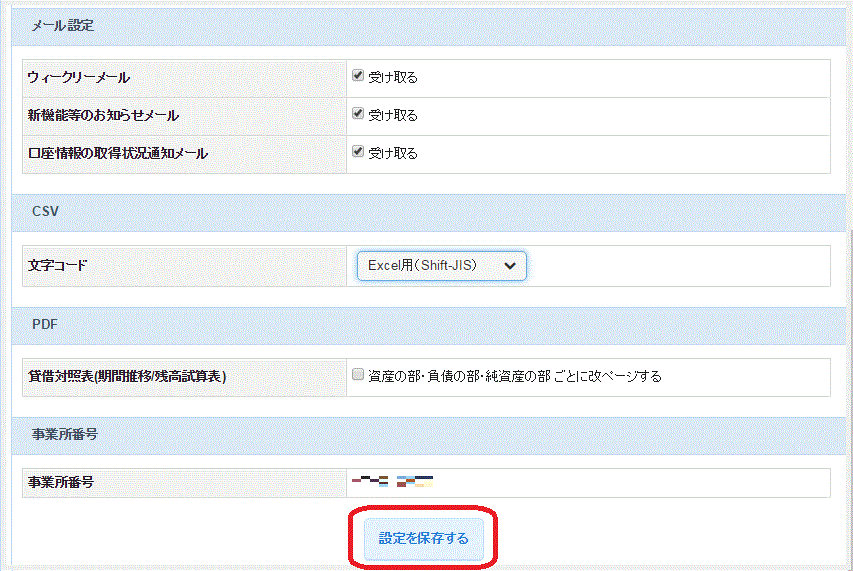
メール設定:
各種情報をメールで受け取ることが出来ます。後でも変更は可能なのでお好みでどうぞ。
CSV:
初期設定の「Excel用」のままでOKです。
PDF:
そのままでOKです。
事業所番号:
自動的に表示されています。
全て入力が完了しましたら、最後に 設定を保存する をクリックしましょう。
これで初期設定は完了となります。
まとめ
MFクラウド確定申告への新規会員登録から初期設定までを紹介しました。
MFクラウド確定申告は、サイトの動きも軽く見た目もシンプルで分かりやすいので、確定申告初心者に向いている印象です。
とりあえずは1ヶ月の無料期間を使い倒したあと、MFクラウド確定申告の使い勝手を報告したいと思っています。1ヶ月単位で課金も出来るプランを選択されているので、1ヶ月で理解できなかったら延長も可能です!
以前試したクラウド会計ソフト「freee ![]() 」の使用感も記事にしなくてはいけませんね。
」の使用感も記事にしなくてはいけませんね。
少しづつ確定申告の知識がついて来ましたが、これで大丈夫かな?あっているかな?って自信がまったくありません。
確定申告初心者の方は出来るだけ早目から勉強しておいた方がいいでしょう。少しでも余裕を持っておかないと、土壇場でまとめてやるとなるとかなりヤバイ気がします。
当ブログが2023年現在オススメするお小遣いサイトは「ポイントインカム」です。どこのお小遣いサイトを選んだらいいか悩んだらポイントインカムを選択しましょう!
今なら当サイトとポイントインカムとでコラボキャンペーンを開催中です。当サイト経由で新規会員登録することで、もれなく2,500ポイント(250円相当)の特典が貰えまる上に、新規会員登録の翌々月末までにポイント交換することでさらに2,000ポイント(200円相当)が貰えます!(合計で4,500ポイント)
▼ポイントインカムへの登録はこちらから▼
ポイントインカムのオススメの稼ぎ方と評価まとめ
▼登録方法はこちらを参考にしてください。▼
ポイントインカムの登録方法を画像付きで詳しく説明する


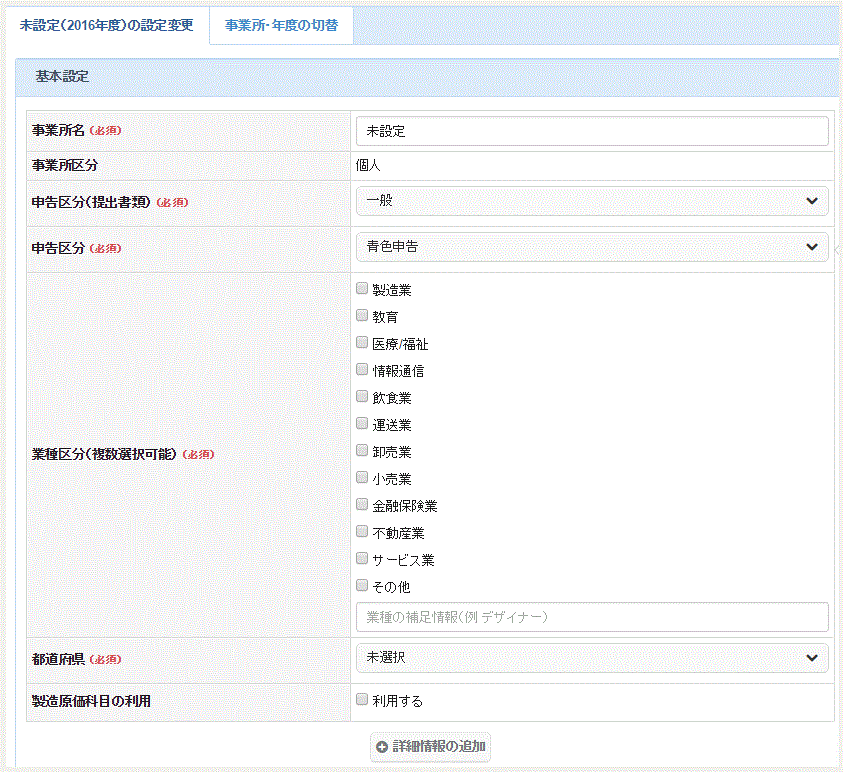



コメント