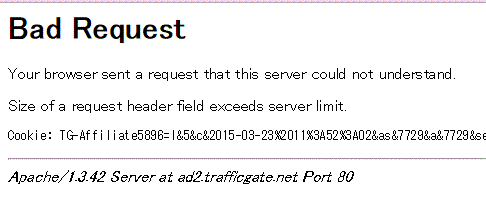
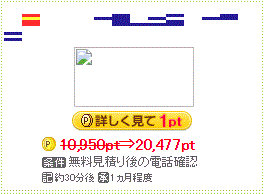
私がメインで使用しているブラウザはGoogle Chromeです。他のブラウザーに比べて動作が軽いのでお気に入りで使用しています。しかし、時々上記のような画面が出てしまい、目的のサイトが表示されない場合があります。
そこでこのようになった場合の解決する方法を紹介します。
Contents
CooKieが原因
Cookieファイルが大量に溜まることで、Bad Requestを引き起こしているケースがほとんどです。ですのでCookieファイルを削除することで対処します。
メニューバーの右端「Google Chromeの設定」をクリック
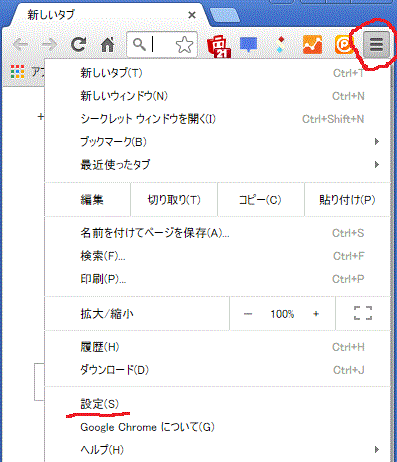
上記画像を参考にしてGoogle Chromeの設定をクリック→設定(S)をクリックします。
「環境設定を表示、、、」をクリック
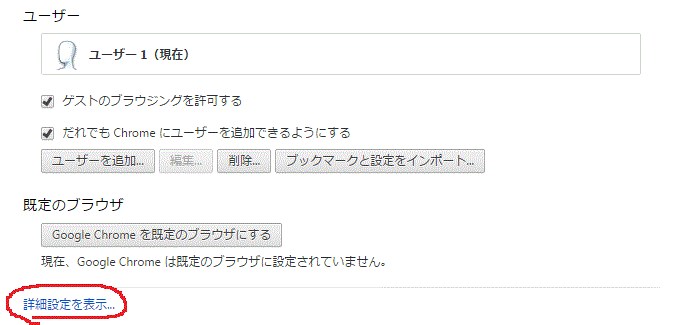
設定画面の一番下にある「環境設定を表示、、、」をクリックします。
「閲覧履歴データの消去、、、」をクリック
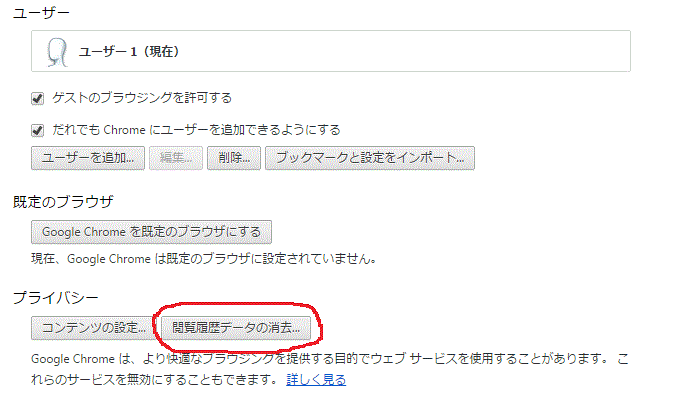
「環境設定を表示、、、」をクリックすると、詳細設定が表示されます。すぐ下に出現する「プライバシー」にある、「閲覧履歴データの消去、、、」をクリックします。
「閲覧履歴データを消去する」
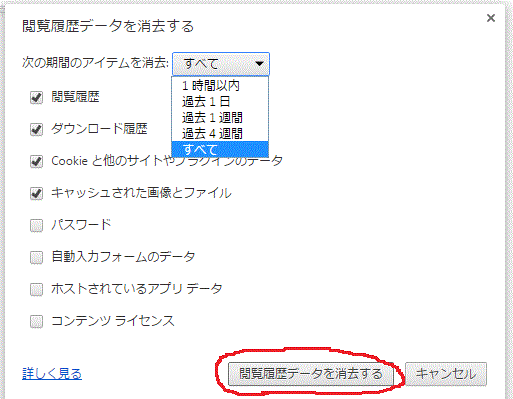
「Cookieと他のサイトやプラグインのデータ」にチェックをいれて「閲覧履歴データを消去する」をクリックだけで、Bad Requestは解消します。必要に応じて、「閲覧履歴」「ダウンロード履歴」「キャッシュされた画像とファイル」等も消去してください。
あと注意点として、Cookieの削除を行いますと、ブラウザに保存していた、IDやパスワード等の個人情報も削除されることになります。いままで自動ログイン出来ていたサイトから、ID、パスワード等の再入力を求められる等の影響が出る可能性があります。
パスワード再入力等が場合によっては難しい場合があるかと思います。(忘れてしまった等)その場合は、「次の期間のアイテムを消去」の右側にある「すべて」のとこをクリックし、ドロップダウンメニューを出してください。
その中に「1時間以内」「過去1日」「過去1週間」「過去4週間」とあります。直近でID、パス等をブラウザに保存した期間を思い出してください。過去4週間以内にID、パス等を保存していないのであれば、「過去4週間」を選択後、「閲覧履歴データを消去する」をクリックしてください。
「過去1週間」あたりまでは実用できるかと思いますが、流石に「過去1日」「1時間以内」あたりは消せるCookie量も少ないので、すぐに再発する可能性が高いです。
再発する場合や症状が治らない場合は、一思いに「すべて」で閲覧履歴データを消去した後に、失ってしまったID、パス等を手動で打ち直すことをお奨めします。
他ブラウザでも同様にBad Requestが出て困っている方も、Cookieの削除で症状は治る可能性が高いです。それぞれのブラウザでCookieの削除方法は違いますが、試してみてください。
当ブログが2023年現在オススメするお小遣いサイトは「ポイントインカム」です。どこのお小遣いサイトを選んだらいいか悩んだらポイントインカムを選択しましょう!
今なら当サイトとポイントインカムとでコラボキャンペーンを開催中です。当サイト経由で新規会員登録することで、もれなく2,500ポイント(250円相当)の特典が貰えまる上に、新規会員登録の翌々月末までにポイント交換することでさらに2,000ポイント(200円相当)が貰えます!(合計で4,500ポイント)
▼ポイントインカムへの登録はこちらから▼
ポイントインカムのオススメの稼ぎ方と評価まとめ
▼登録方法はこちらを参考にしてください。▼
ポイントインカムの登録方法を画像付きで詳しく説明する




コメント