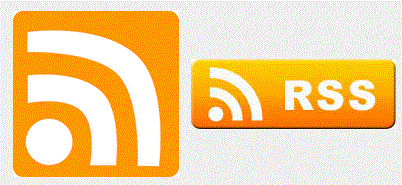
結構どこのサイトにもこんなボタンが存在します。実はこのボタンよく分かっていませんでした(;´Д`)前から記事下には『Feedly』のボタンは設置していましたが
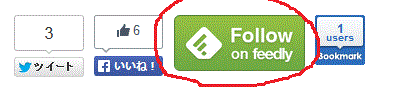
実際は良く分からないで、とりあえず設置してみただけでした。自分でも活用していませんし、多分誰も踏んでくれていませんでした。そこで、いい加減勉強しようと思い立ったわけです。
RSSとは?
皆さんはお気に入りのサイトをブックマークされていると思います。大手のサイトなんかは、毎日時間が決まって更新されるので更新時間後にいけば問題なく最新記事が見ることが出来ます。
では、個人のサイトとかはどうでしょう?
いつ更新されているかが分かりにくいので、直接サイトへ行くしかありませんね。で、実際サイトへ行ってみたら、まだ更新されていなかった。そんな経験ありませんか?
これが1,2個のサイトなら大した手間ではないので問題ありませんが、お気に入りのサイトがいっぱい増えてきたら、大変なことになるのは想像できますね。
更新されているのか、されていないのかさえ分かれば、訪問サイト数を減らせ手間と必要時間が随分と減ります。
そんな時に便利なのがRSSなのです。
難しいことは分かりませんが(笑)
簡単にいうと、サイトやブログの更新情報をまとめたものです。その更新情報をまとめてRSSフィードという形で配信されています。
このRSSフィード(更新情報)を受け取って、読みやすくする為に必要なものがRSSリーダーとよばれるツールです。
お気に入りのサイトに設置されているRSSボタンをクリックすることで、そのサイトのRSSフィードを購読することになります。そのサイトの更新情報が、あなたのRSSリーダーに自動的に届くようになります。
更新情報が届いた時にだけ、訪問すれば効率的に情報が収集することが可能となりますね。
つまり必要なのは・・・
●訪問者側はRSSリーダーの導入
●サイト側はRSSボタンの設置
となるわけですね。
feedly(RSSリーダー)を導入しよう
現在人気のRSSリーダーは『feedly』らしいです。ここではfeedlyの導入方法を説明しますね。
まずfeedlyを登録するには、以下のいずれかのアカウントが必要となります。
Google
facebook
Twitter
Windowsアカウント
Evemote
どれでもいいので用意しておいてください。
用意が出来ましたら、以下のURLから『feedly』へアクセスしてください。
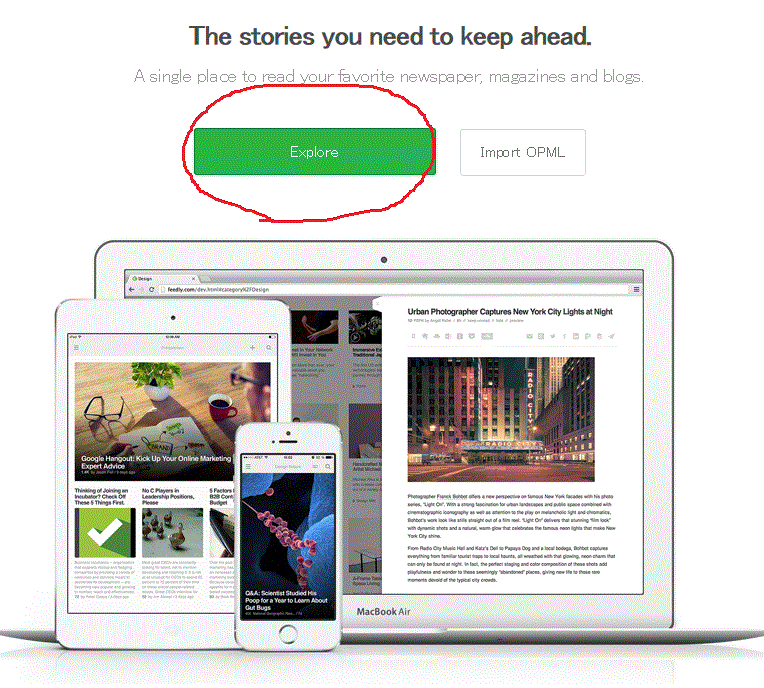
『Explore』をクリックしてください。
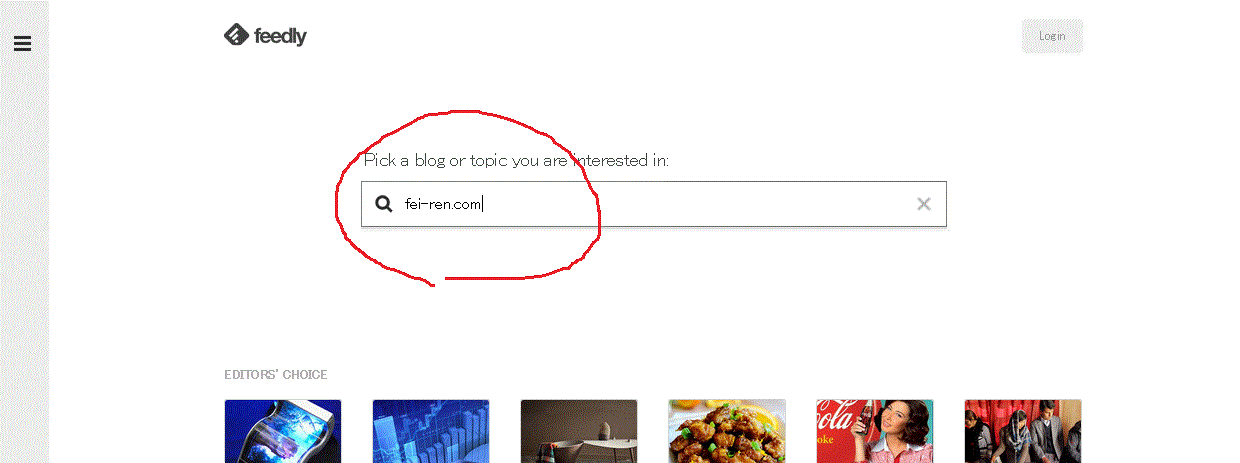
画面中央の検索ボックス内に、登録したいサイトのURLやサイト名を入力してください。
とりあえずお試しで、当サイトのURL『fei-ren.com』で検索してみてはいかがでしょう。というかむしろ購読お願いしますm(_ _)m
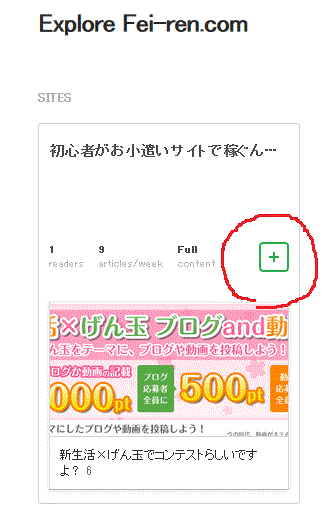
このように当サイト名及び、画像が表示されているはずです。
『+』ボタンをクリックして下さい。
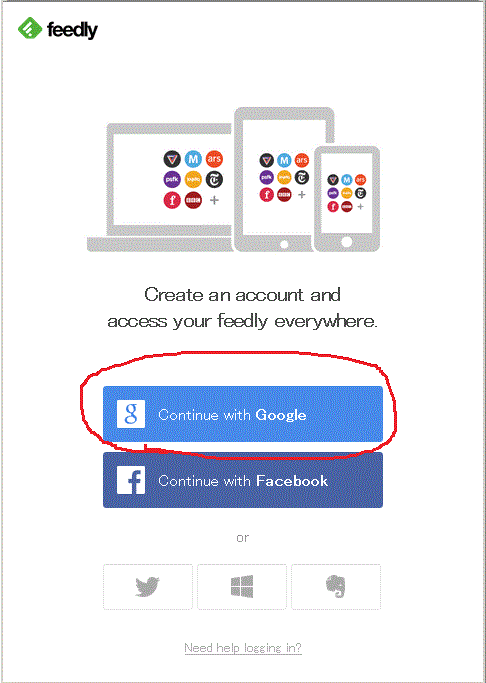
ここではGoogleを選択します。
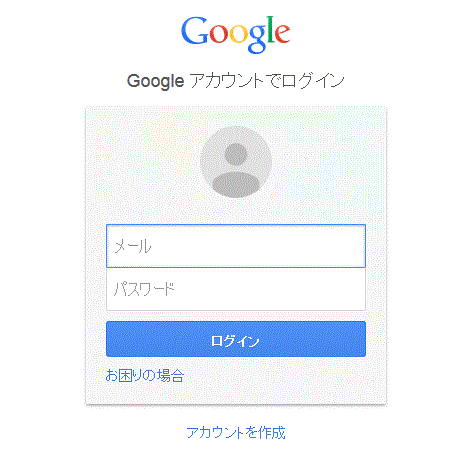
お持ちされている、Googleアカウントの『メールアドレス』『パスワード』をそれぞれ記入し
ログインをクリックしてください。
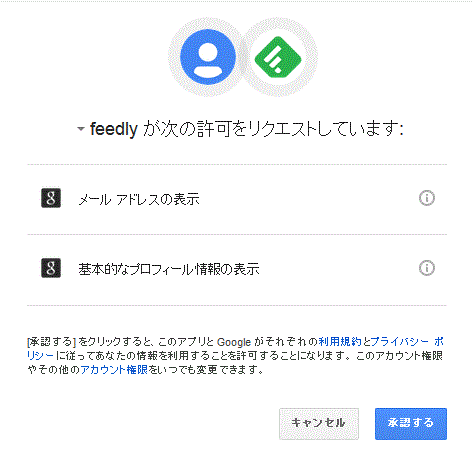
『承認する』をクリックしてください。これでログインは完了しました。ではfeedlyの画面へ戻ってください。
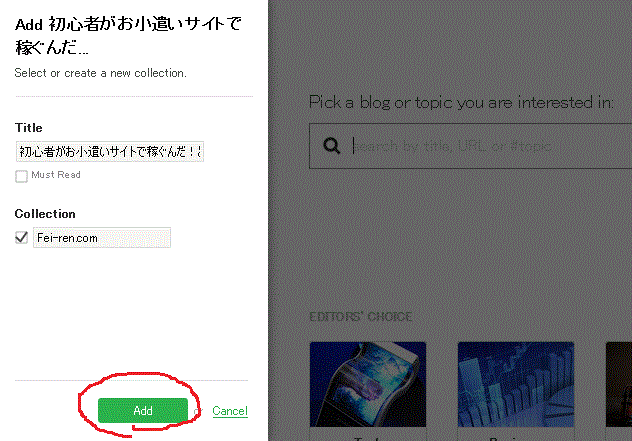
画面左下の『Add』をクリックしましょう。
これで登録が完了しました。
あとは同じような要領で、お好きなサイトを検索ボックスから登録していけばOKです。
サイトに設置されているボタンから登録してみよう
RSSリーダーの導入はこれでばっちりですね。既存のお気に入りのサイトはURLを手打ちで登録すればOKなのですが、新しく訪れた先のサイトは、RSSボタンをクリックして登録したほうが便利です。
では早速やってみましょう~今度は自分のお気に入り先のサイトさんで試して見ます。
だいたいサイドバーにありますよね~サイトによってRSSボタンが違いますので注意してください。もちろん設置されていないサイトもあります。では早速クリックしてみます。
・・・なんか辺なのがいっぱい出てきました。試しに自分のサイトのRSSボタンも踏んで見ます。
『feedly』のRSSボタンは正常に働き、自分のfeedlyのページへ飛びました。
もう1個のRSSボタンを踏んでみると・・・
なんですかこれは(;´Д`)RSSフィードが直接出てきてるとかそんな感じなんでしょうかね?文章の中身が、更新情報っぽい感じですし・・・
ということは、RSSリーダーが機能していないってことかな??私が使用しているブラウザは『GoogleChrome』です。何か拡張機能(プラグイン)が無いか探して見ます。
RSSリーダー関連では、どうやらこのアドオンが定番みたいなので試してみることに・・・
RSS Subscription Extension(by Google)
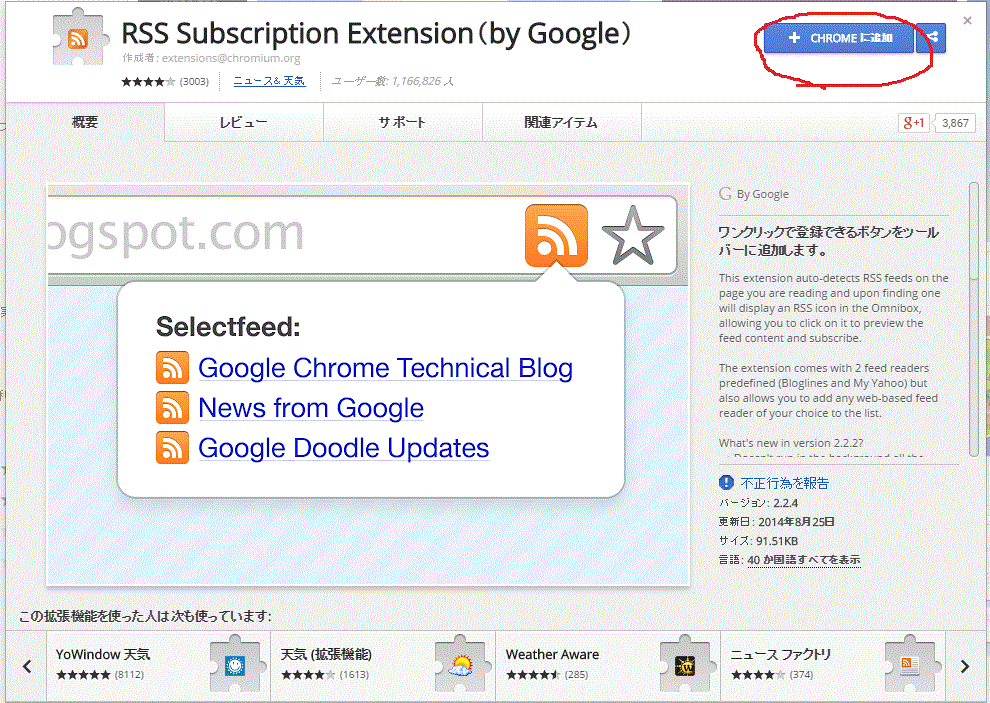
早速CHROMEに追加してみる。
先ほど試してダメだったRSSボタンをクリックしてみます。
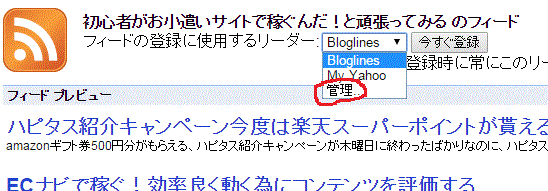
文字だらけの画像から一歩前進しました。
ですが、この状態だとまだ『bloglines』『my Yahoo』の2個しか表示がありません。
このままでは『feedly』には登録できません。画像の赤丸部分の『管理』をクリックです。
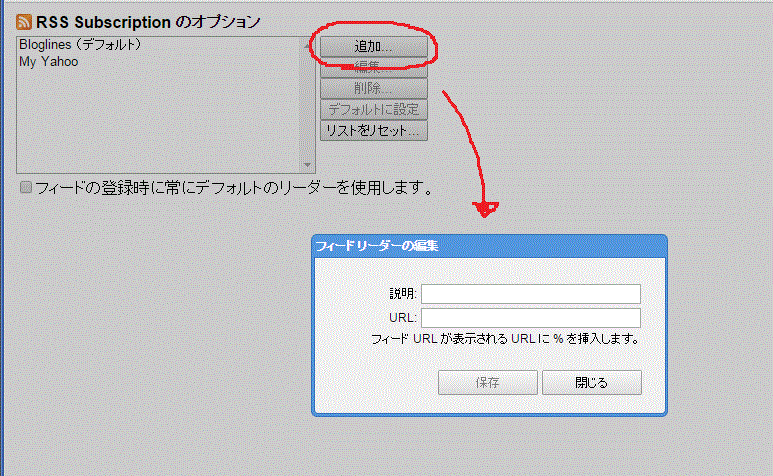
上記の画面で赤丸の『追加』をクリックです。
すると『フィードリーダーの編集』のウインドウが開きます。
説明
分かりやすいものを入れてください。私は普通に『Feedly』と記入しています。
フィードの登録に仕様するリーダーに表示される時に使われます。
URL
こちらにはフィードURLが表示されるURLに、%を挿入したものを下記のように記載します。

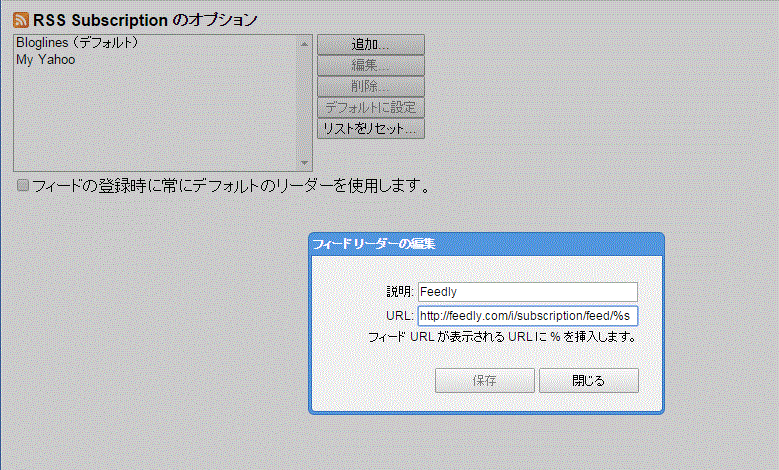
このようにして下さい。
貼り付けただけだと、このように『保存』が押すことが出来ません。
貼り付けたあとにカーソルを右か左に動かすことで、保存ボタンを押すことが可能になります。
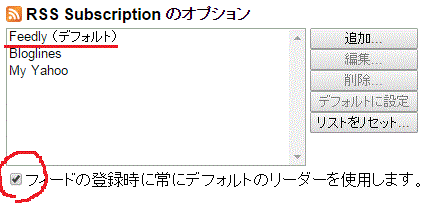
保存を押すとこの画面に戻ります。
Feedlyが一覧に記載されているはずです。
今後もFeedlyをメインで使用するのであれば、チェックボックスにチェックを入れてください。
ではもう一度RSSボタンをクリックしてみます。
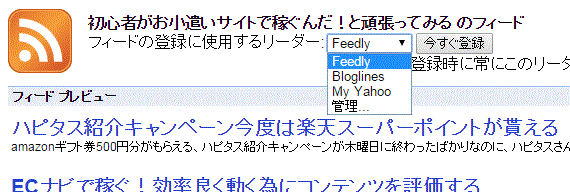
上手くFeedlyで登録することが出来るようになりました。
これで、気に入ったサイトをがんがんFeedlyで登録することが出来ます。
出来るだけ効率良く、お気に入りのサイトを回るには必須のアイテムとなります。
まだ導入されていないかたは、ぜひこの記事を参考に挑戦してみてください。
次回は、サイト側RSSボタンの設置について書く予定です。
当ブログが2023年現在オススメするお小遣いサイトは「ポイントインカム」です。どこのお小遣いサイトを選んだらいいか悩んだらポイントインカムを選択しましょう!
今なら当サイトとポイントインカムとでコラボキャンペーンを開催中です。当サイト経由で新規会員登録することで、もれなく2,500ポイント(250円相当)の特典が貰えまる上に、新規会員登録の翌々月末までにポイント交換することでさらに2,000ポイント(200円相当)が貰えます!(合計で4,500ポイント)
▼ポイントインカムへの登録はこちらから▼
ポイントインカムのオススメの稼ぎ方と評価まとめ
▼登録方法はこちらを参考にしてください。▼
ポイントインカムの登録方法を画像付きで詳しく説明する

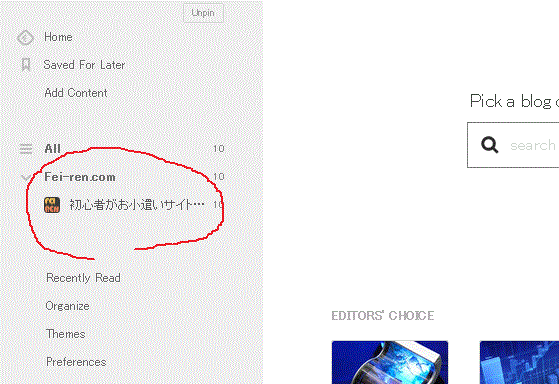
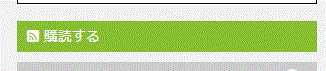

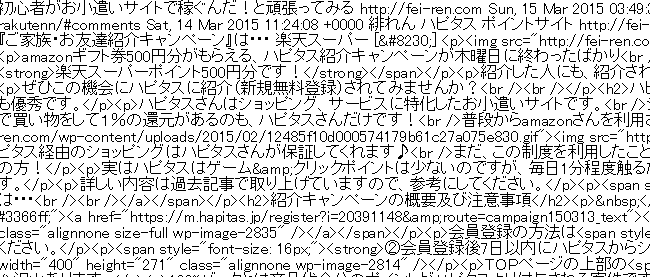



コメント