
クリック報酬型広告といえば、「GoogleAdsense(グーグルアドセンス)」が超有名です。
しかし私のようなお小遣いサイト(ポイントサイト)を紹介しているブログでは、グーグルアドセンスを掲載することが禁止されている為、残念ながらグーグルアドセンスを利用することが出来ません。
そこで当ブログでは仕方が無く報酬単価が低い「忍者AdMax」を利用していたのですが・・・今回、巷で報酬単価が高いと噂の「medi8」に登録してみることにしました。
名前から連想できるかもしれませんが、あの「A8.net」を運営するファンコミュニケーションズの子会社が運営しています。
それではmedi8の登録方法を紹介していきます。
Contents
medi8登録方法
まずは「medi8」のサイトへ移動しましょう。
https://medi-8.net/ ←medi8のサイトはこちらからどうぞ
STEP1:メールアドレス登録

「medi8」TOPページ右上の ご登録 をクリックしましょう。もしくはやや下にスクロールさせたところにある 今すぐ登録 でも構いません。
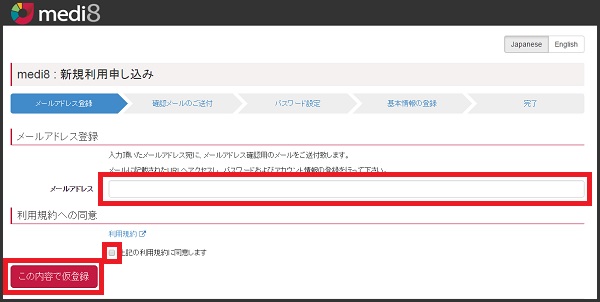
メールアドレスを入力しましょう。
利用規約に目を通して、「上記の利用規約に同意します」にチェックを入れ
この内容で仮登録 をクリックしましょう。
STEP2:確認メールのご送付
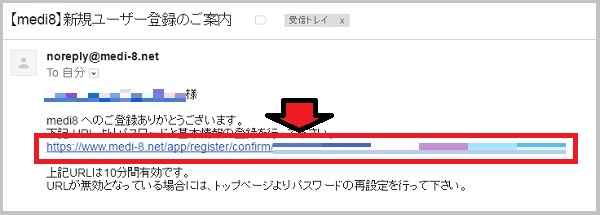
先ほど入力したメールアドレスに「medi8」から「新規ユーザー登録のご案内」が届いているはずです。
メールを開いて中央にあるURLをクリックしましょう。
URLは10分間しか有効になっていませんので、速やかにクリックしましょう。
STEP3:パスワード設定
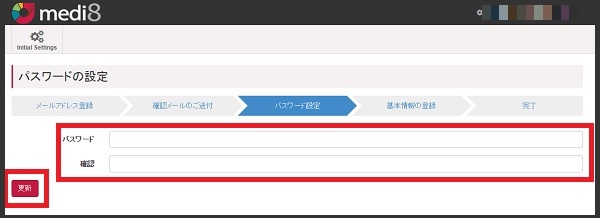
URLをクリックするとパスワード設定画面へと移動します。
パスワードを入力しましょう。確認にも再度パスワードを入力し 更新 をクリックしましょう。
STEP4:基本情報の登録
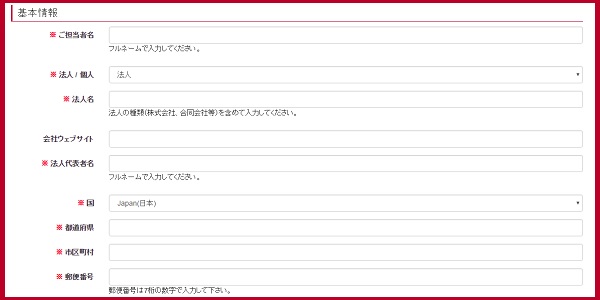
基本情報登録画面になります。
上から順番に入力していきましょう。少し悩むのは一番上のご担当者名でしょうか?
法人の場合は担当者の名前を記入、個人の場合は自分の名前を入力で問題ありません。
登録するサイト(ブログ)が複数ある場合は、画面右下の メディアを追加 をクリックすることで入力欄を増やすことが出来ます。
全て記入が出来ましたら、画面下の 登録 ボタンをクリックしましょう。
STEP5:完了
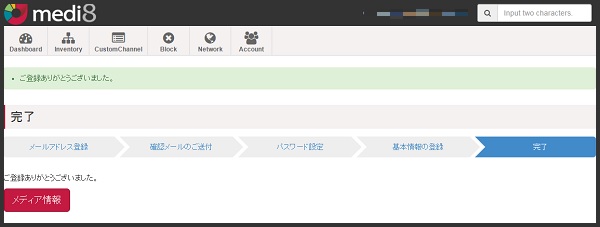
これで登録作業は完了となりました。
登録したメールアドレスにも「登録完了のお知らせ」が届いているので目を通しておきましょう。とりあえず現段階では仮登録が完了したところになります。
1~2営業日以内に「アカウント承認完了のお知らせ」も届きます。それまでは暫らくお待ちくださいとのこと。
承認完了前にアドゾーン(広告)を作成することも可能となっていますが、注意事項をしっかりと確認して行いましょう。ここでは「アカウント承認完了メール」が届くまで待つ前提で話を進めていきます。
アカウント承認完了のお知らせが届いたら
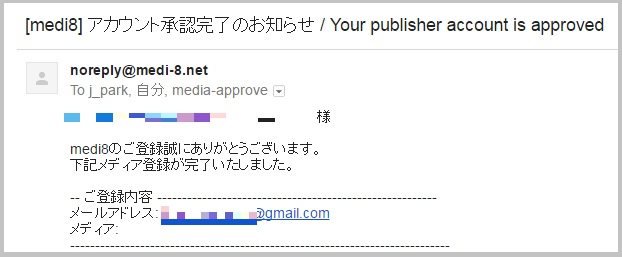
「アカウント承認完了のお知らせ」が届いたらまずは、管理画面にログインして、口座情報を入力しましょう。
管理画面へは、メール内にURLが記載されていますのでそちらから移動しましょう。
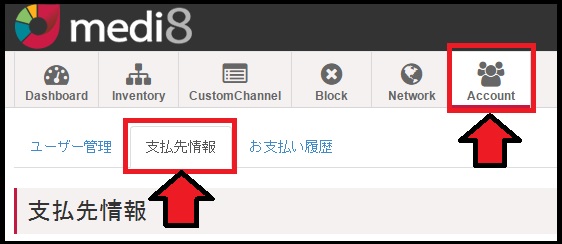
medi8にログインしたら、メニューの「Account」をクリックし、「支払先情報」タブをクリックしましょう。画面左下に 編集 ボタンがあるのでクリックしましょう。
ページ下の支払先情報の部分を埋めていきましょう。金融機関コードが分からないという方はこちらのサイトを参考にしてみてください。
口座名は半角カタカナ大文字で入力しましょう。
最後に 保存 をクリックするのを忘れないように。
ゾーン(広告)を作成しよう
口座情報の入力が完了したら、次はゾーン(広告)を作成していきましょう。
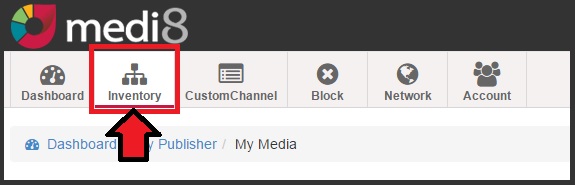
「medi8」のTOPページの上部メニューの「inventory」をクリックしましょう。
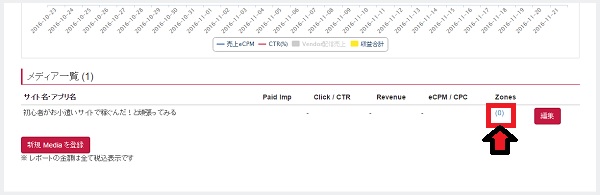
移動した画面で下にスクロールさせていくと、右下に「Zones」と書かれた項目の下に(0)と表示された部分があるのでクリックしましょう。
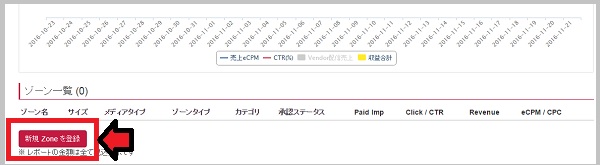
移動した画面でスクロールしていくと、左下に「新規Zoneを登録」とありますのでクリックしましょう。
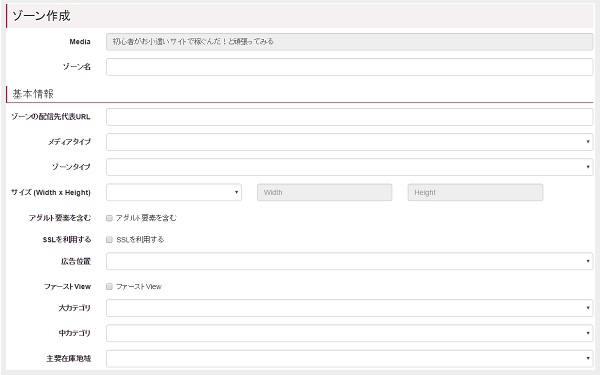
ゾーン名:
好きに付けましょう。私は配置した場所名を付けるようにしています、たとえば「フッター右」とか。
ゾーンの配信先代表URL:
登録したサイトURLを記入しましょう。
メディアタイプ:
4種類が用意されています。サイト、ブログの場合は「PC Web」か「Mobile optimized web」を選択すると良いでしょう。PCに特化するかモバイルに特化させるかの選択だとは思いますが・・・
残り2種類はアプリの場合になります。アプリに広告を入れる場合はそれぞれ選択してください。
ゾーンタイプ:
迷ったらスタンダードバナーでいいでしょう。お好みでどうぞ。
サイズ:
パソコン
728×90 / 300×250 / 160×600 / 120×600 / 468×60
モバイル
320×50 / 300×250 / 320×100
現在medi8で使用できる広告は上記サイズのみとなっていますので、その中から選択しましょう。
PCとSPで使用するADNWを出し分ける:
チェックを入れるとPC版とSP(スマホ版)で広告の種類が変わるでしょうか?お好みでどうぞ。
アダルト要素を含む:
アダルト要素を含むサイトなのであればチェックを入れましょう。
SSLを利用する:
お好みでどうぞ。
広告位置:
広告を設置する場所を選択しましょう。
ファーストview:
最初に表示される領域に広告を設置するのであれば、チェックを入れましょう。
大カテゴリ・中カテゴリ:
配信させたい広告のカテゴリーを選択しましょう。
主要在庫地域:
配信したい地域を選択します。Japan(日本)を選択しておけば問題ないでしょう。
設定情報・PrivateAuction設定情報・JavaScriptタグオプション設定:
とりあえず初期設定のままで大丈夫です。
最後に画面下の 登録 をクリックしましょう。
登録が完了したら画面左下の「一覧に戻る」ボタンをクリックしましょう。もしくはメニューの「Inventory」をクリックし先ほど(0)だったZonesの部分が(1)に変わっているはずですので、そちらをクリックしましょう。
広告タグを習得する

作成したゾーン(広告)が承認されるまで、だいたい3~4営業日が掛かります。
ゾーン一覧の「承認ステータス」の部分が承認済みになるまで待ちましょう。
※承認される前に広告を貼り付けることも可能ですが、広告が表示されませんし、当然利益も発生しませんのでご注意ください。
広告タグ習得 のボタンを押すと
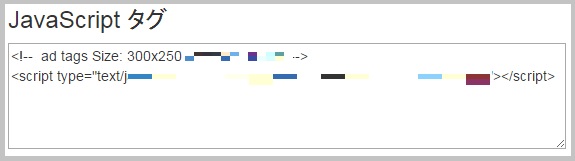
タグが表示されますので、あとはこれをコピペして、ブログの任意の場所に貼り付けるだけで完了となります。
medi8登録方法と使い方まとめ
medi8の新規登録方法と使い方は、少し分かりづらい所があるかもしれません。
しかし今回の記事を参考にして導入してもらえれば、それほど難しくないでしょう。
まだ実際には稼いでいないので、どのような結果になるのか分かりませんが、巷の評判を見る限りは、「忍者adMax」の3倍程度稼げるそうです。本当に3倍も稼げるのなら楽しみです。
現在忍者AdMaxで月に700円~800円稼いでいるので、2,100円~2,400円程度の収入へとグレードアップすることになります!!これが本当ならば効果は大きいですね。
少しでもお小遣いを稼ぎたいと思う方はぜひ「medi8」に挑戦してみては如何でしょうか?
次回はある程度収入が発生したら記事にしたいと思います。
当ブログが2023年現在オススメするお小遣いサイトは「ポイントインカム」です。どこのお小遣いサイトを選んだらいいか悩んだらポイントインカムを選択しましょう!
今なら当サイトとポイントインカムとでコラボキャンペーンを開催中です。当サイト経由で新規会員登録することで、もれなく2,500ポイント(250円相当)の特典が貰えまる上に、新規会員登録の翌々月末までにポイント交換することでさらに2,000ポイント(200円相当)が貰えます!(合計で4,500ポイント)
▼ポイントインカムへの登録はこちらから▼
ポイントインカムのオススメの稼ぎ方と評価まとめ
▼登録方法はこちらを参考にしてください。▼
ポイントインカムの登録方法を画像付きで詳しく説明する




コメント