
クラウド会計ソフトのシェア状況を、デジタルインファクト社が調査されておられます。ここから発表されたデータを参考にすると・・・
なんと会計ソフトシェア1位は「Freee」で全体の37.5%のシェアを獲得しています。なんと3人に1人は「freee」を選択していることになりますね。
※2015年5月時点の普及率ということなので現在はまた少し違っているかもしれません。
ちなみに会計ソフトを選択するときに重視する点は「簡単」であることが最も求められているというデータもあります。
ということは「freee」が最も「簡単」であるからシェア1位を獲得していると考えられるでしょう。
会計初心者なのでいきなり躓くのは避けたいところなので・・・まずは無難にシェア1位の「freee」から試していきます。
それでは早速「freee」に登録しましたので画像つきで紹介していきます。
Contents
クラウド会計ソフト「freee」に登録する手順
まずは下記のバナーをクリックしてください。
クラウド会計ソフト「freee」のサイトへとアクセスします。
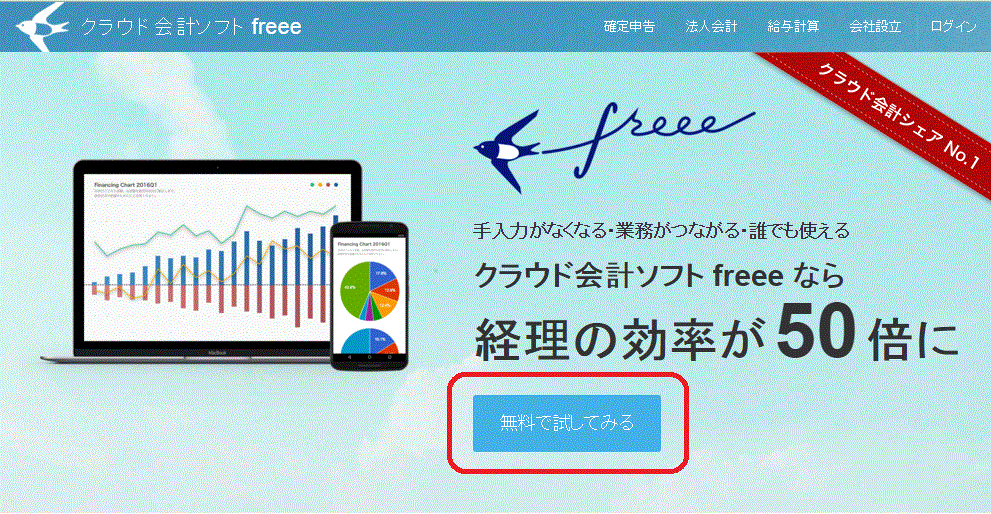
TOPページ中央の 無料で試してみる をクリックしましょう。
Step1:freeeアカウントの新規作成
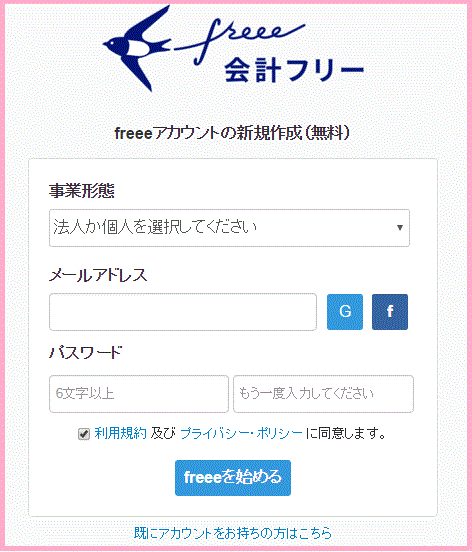
事業形態:
法人か個人かを選択しましょう。
メールアドレス:
メールアドレスを入力しましょう。
右側のアイコンは G がお使いのGmailアカウントのメールアドレスとパスワードで作成、 f がfacebookアカウントのメールアドレスとパスワードで作成可能となっています。
パスワード:
6文字以上で入力しましょう。右側の窓にも確認用でもう一度同じものを打ち込みましょう。
利用規約及びプライバシーポリシーに同意します。のチェックボックスにチェックが入っていることを確認して freeeを始める をクリックしましょう。
Step2:個人情報の入力
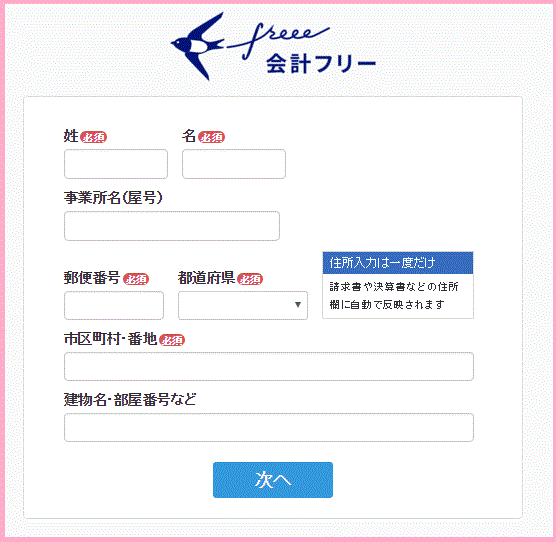
姓名:
姓名を入力しましょう。
事業所名(屋号):
無ければ空白で構いません。
住所入力:
郵便番号・都道府県・市区町村・番地を入力しましょう。
すべて記入が完了しましたら、 次へ をクリックしましょう。
Step3:利用プランの選択
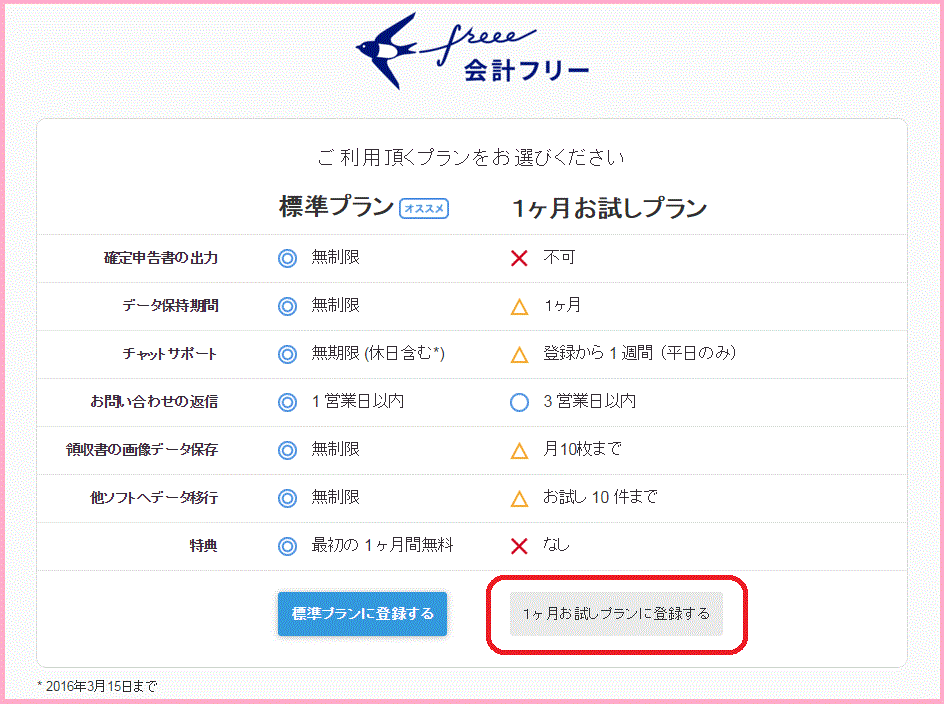
「標準プラン」と「1ヶ月お試しプラン」のどちらかを選択します。
freeeを本格的に利用するなら「標準プラン」を、freeeをお試しで使ってみたいのでしたら「1ヶ月お試しプラン」を選択しましょう。
今回はクラウド会計ソフト3種の比較が目的ですので、ひとまず「1ヶ月お試しプラン」を選択し話を進めていきます。
1ヶ月お試しプランに登録する をクリックしましょう。
これでfreeeへの「1ヶ月お試しプラン」への登録が完了しました。
2015年度の確定申告を試してみる
それでは早速2015年分の確定申告を入力して流れを確認していきましょう。 さっそく始める か 確定申告の流れを確認する をクリックしましょう。
Step1:基本情報入力
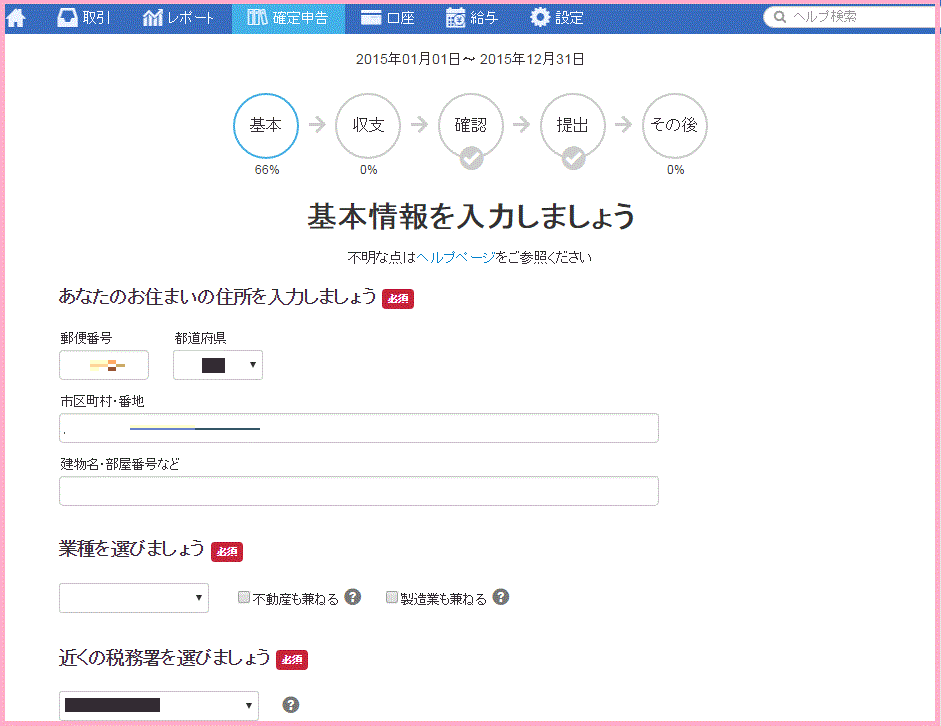
あなたのお住まいの住所を入力しましょう:
アカウントの新規作成時に入力した情報がすでに記載されています。間違いが無ければそのままで大丈夫です。
業種を選びましょう:
確定申告を行う際の業種です。
たとえば私のように副業として、お小遣い稼ぎブログで確定申告をする場合は、「その他のサービス業」あたりを選択すれば良いでしょう。
近くの税務署を選びましょう:
ドロップダウンメニューから近くの税務署を選択しましょう。
あなたの氏名を入力しましょう:
姓名・セイメイ・性別・生年月日・世帯主との関係等を記入していきましょう。
職業には、開業届けを提出している場合はそちらに記入した職業を記入します。ちなみに私の場合は「ウェブサイト運営」となります。
電話番号を入力しましょう:
自宅・事務所・携帯を選択してから、電話番号を入力しましょう。
対象の申告書を選択しましょう:
青色申告・白色申告を選択しましょう。
青色申告で10万円控除の簡易簿記で申告する場合はチェックボックスにチェックを入れましょう。
屋号があれば入力しましょう:
無ければ空欄のままで問題ありません。
開業日を入力しましょう:
開業された日を入力しましょう。
全ての項目の入力が完了しましたら、 保存 をクリックしましょう。
Step2:2015年度で該当する項目を○にしましょう
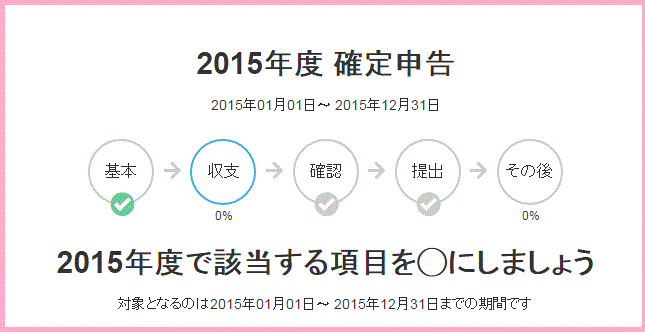
2015年度で該当する項目に○をつけていきます。
私の場合は開業日が2016年度なので、2015年の確定申告データは必要ありません。とりあえず、現時点ではお試しなのですべての項目に×をつけて進めてみます。
全て入力が完了しましたら 次へ をクリックしましょう。
Step3:申告書類を作成しました
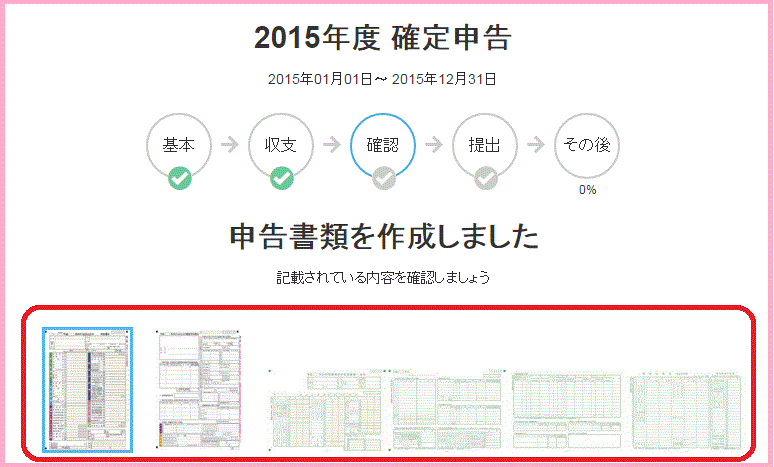
これで申告書類が作成されました。
上記画像の赤枠で囲んだ部分をクリックすることでそれぞれの書類が下部に表示されます。
申告書類の確認が終わりましたら、 確認が終わったので提出ステップに進む をクリックしましょう。
Step4:必要な書類をまとめて提出
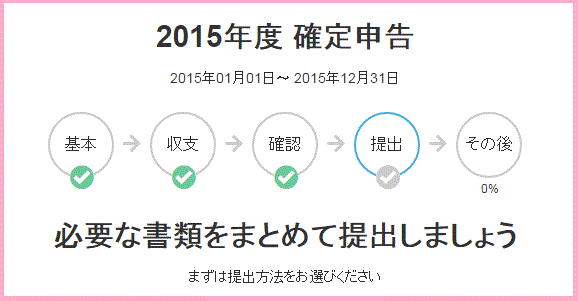
書類提出までの流れを項目別に説明してくれています。
流れとおりに進めていけば申告書類提出となりそうです。
最後に 提出が完了した をクリックしましょう。
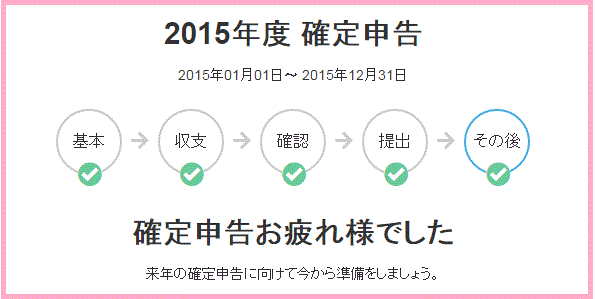
これで2015年度の確定申告が完了となります。
これで確定申告のだいたいの流れが掴めたでしょうか?
ちなみに一度提出が完了したまで終了したあとに、再度入力を試してみたい場合は・・・
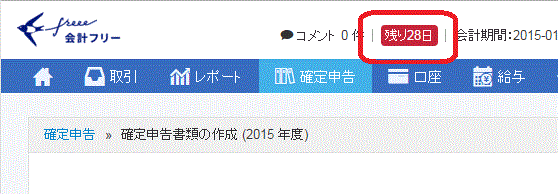
会計freeeのTOPページ上部の、 残り○日 と書かれた部分をクリックし、再度「1ヶ月お試しプランに登録する」をクリックすることで、もう一度最初から入力しなおすことが可能となっています。
まとめ
会計ソフトfreeeへのアカウントの新規登録は非常に簡単でした。
2015年度確定申告を試してみましたが、非常に簡単な入力で自動で書類を作成してくれそうな感じですね。
今回お試しなので全て白紙に近い状態の入力となりましたが、提出までをしっかりとサポートしてくれていて好感が持てます。
とりあえず1ヶ月間の無料期間がありますので、2016年度の会計の入力等をこれから試して行きたいと思います。
ある程度「freee ![]() 」になれることが出来た時点で、他のクラウド会計ソフトである、「MFクラウド確定申告
」になれることが出来た時点で、他のクラウド会計ソフトである、「MFクラウド確定申告」「やよいの青色申告 オンライン
」も試していく予定です。
【参考記事】会計ソフト選ぶなら何がいいの??初心者視点で考えてみた
無料期間内に慣れることが出来ればいいのですけどね。
当ブログが2023年現在オススメするお小遣いサイトは「ポイントインカム」です。どこのお小遣いサイトを選んだらいいか悩んだらポイントインカムを選択しましょう!
今なら当サイトとポイントインカムとでコラボキャンペーンを開催中です。当サイト経由で新規会員登録することで、もれなく2,500ポイント(250円相当)の特典が貰えまる上に、新規会員登録の翌々月末までにポイント交換することでさらに2,000ポイント(200円相当)が貰えます!(合計で4,500ポイント)
▼ポイントインカムへの登録はこちらから▼
ポイントインカムのオススメの稼ぎ方と評価まとめ
▼登録方法はこちらを参考にしてください。▼
ポイントインカムの登録方法を画像付きで詳しく説明する

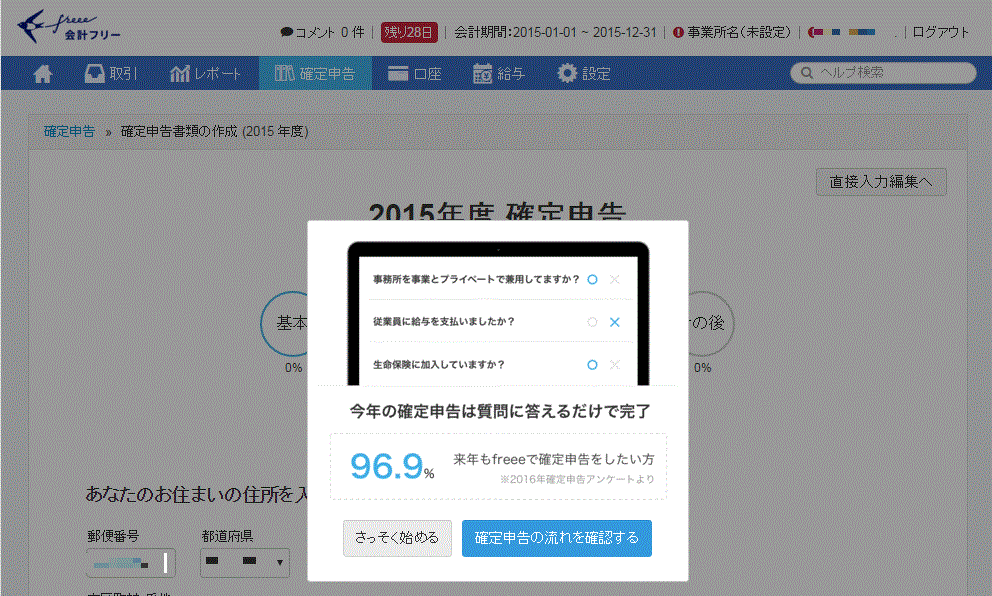



コメント